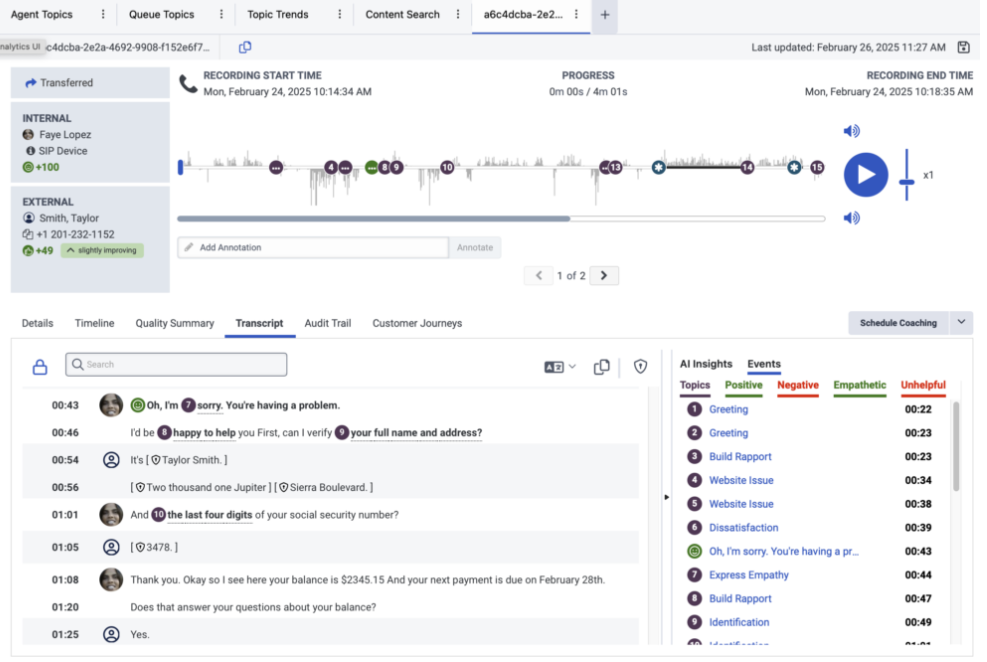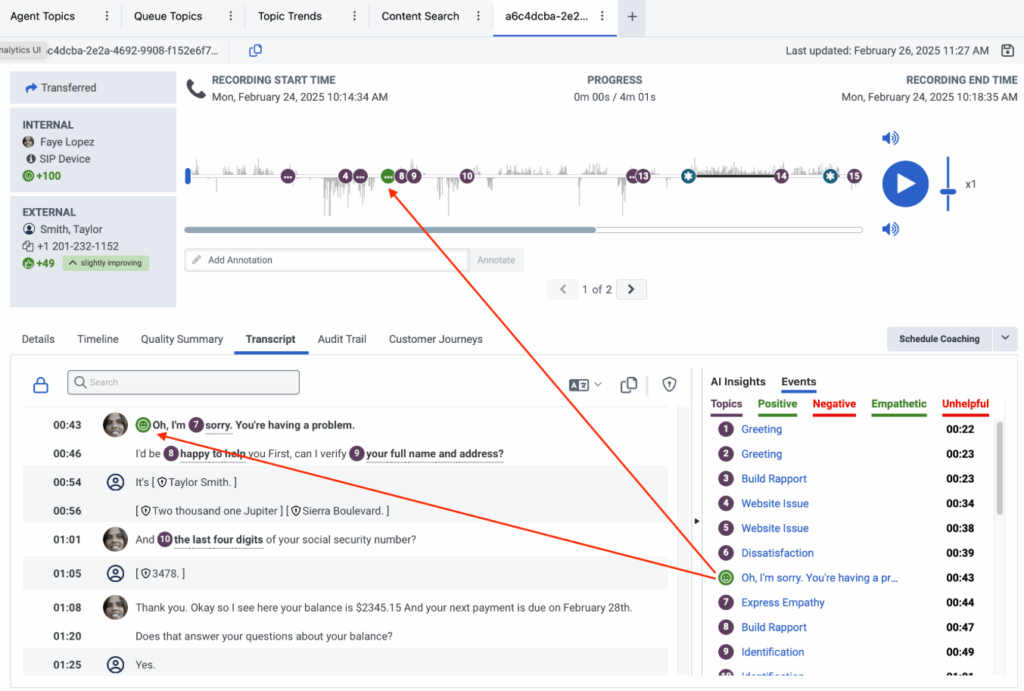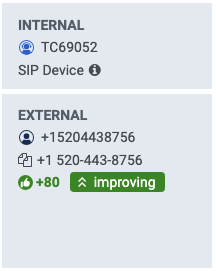Work with sentiment analysis
Prerequisites
- Genesys Cloud CX 3 Digital license
- Genesys Cloud CX 3 or Genesys Cloud CX 4, Genesys Cloud CX 1 WEM Add-on II or Genesys Cloud CX 2 WEM Add-on I license
- Speech and Text Analytics Upgrade Add On
- Speech and Text Analytics > Data > View
- Voice transcription enabled. For more information, see Configure voice transcription.
- Voice transcription is not available in all Genesys Cloud supported languages. For more information, see Genesys Cloud supported languages.
Sentiment analysis provides insight into a customer’s attitude (positive, negative, or neutral) throughout an interaction. For more information, see Understand sentiment analysis.
Sentiment markers are located in the Interaction overview, Transcript tab, and Events panel. For more information, see Understand the interaction overview and Understand voice transcripts.
Notes:
- There may be a short delay between the time you view an interaction transcript to the time sentiment markers appear in the transcript.
- To work with a transcript, you must first select an interaction whose transcript you want to view. You can select an interaction from the results of an Interactions view search or a Content Search view search.
- Call center managers and agents can search for interactions according to a sentiment filter. For more information, see the Content Search view page.
- Sentiment feedback is not a required configuration. Sentiment analysis works out-of-the-box without the need to configure sentiment feedback. Sentiment feedback is only useful to remedy any mistakes that the sentiment analysis model makes, where the phrase was incorrectly tagged with a different sentiment than what the user expects. For more information, see Understand programs, topics, and phrases.
- Sentiment analysis uses context from surrounding phrases to improve the detection rates of positive and negative sentiments. The use of context means that the same phrase in different interactions can have different scores.
- When working with voice transcription, sentiment analysis is automatically enabled.
- Sentiment analysis can be turned on/off for an organization from the Speech and Text Analytics settings.
When working with sentiment analysis, you can:
Click Performance > Interactions.
- Click Menu > Analytics > Analytics Workspace.
- Click the row of the interaction whose sentiment you want to view.
- Click the Transcript tab.
- View the sentiment markers (green smile positive, red sad negative) in one or more of the following three areas of the screen:
- In the waveform at the top of the screen.
- In the transcript.
- In the Events panel on the right side of the screen.
In the following image you can see the green sentiment analysis marker in the transcript, Events panel, and in the interaction overview waveform above the transcript.
Click the image to enlarge.
Click Performance > Interactions.
- Click Menu > Analytics > Analytics Workspace.
- Click the Interactions tab.
- Click the row of the interaction whose sentiment you want to view.
- Click the Transcript tab.
- Click a sentiment marker (green smile positive, red sad negative) on the waveform or from the Events panel, to jump to the corresponding phrase within the transcript.
Note: When you click a sentiment marker in the interaction overview waveform and in the Events panel, the sentiment marker is highlighted in the interaction transcript.
The following image shows the different ways the sentiment marker is shown in the interaction overview, Events panel, and in the transcript.
Click the image to enlarge.
Click Performance > Interactions.
- Click Menu > Analytics > Analytics Workspace.
- Click the Interactions tab.
- Click the row of the interaction whose sentiment you want to analyze.
- Click the Transcript tab.
- In the Events panel on the right side of the Transcript tab, click the Positive or Negative title to filter the list so that only positive or negative markers are shown in the Events panel.
- Remove the Events panel filter by clicking the selected Positive or Negative title.
Sentiment analysis works out of the box. For this reason, sentiment feedback does not need to be configured. Sentiment feedback only occurs when sentiment analysis errors must be fixed (specifically when a phrase is inaccurately labeled with a sentiment contrary to the user’s expectations).
The following permissions enable you to add, delete, and view sentiment feedback:
|
Speech and Text Analytics > Feedback > Add |
Add feedback |
|
Speech and Text Analytics > Feedback > Delete |
Delete feedback |
|
Speech and Text Analytics > Feedback > View |
View feedback |
Click Performance > Interactions.
- Click Menu > Analytics > Analytics Workspace.
- Click the Interactions tab.
- Click the row of the interaction whose sentiment you want to analyze.
- Click the Transcript tab.
- Determine the overall customer sentiment experienced by the customer throughout the interaction:
- Sentiment markers – Markers are placed throughout the interaction overview and its corresponding transcript. The sentiment markers are located in the interaction overview waveform at the exact time that the phrase began and in the transcript at the beginning of the phrase. Every phrase associated with a sentiment analysis marker is tagged with a positive or negative sentiment number. The magnitude of the number indicates the strength of the detected positive or negative sentiment. The positive marker green smile indicates a positive sentiment and the negative marker red sad indicates a negative sentiment. To view details about a specific sentiment marker for a specific phrase, hover over the sentiment marker in the waveform at the top of the screen or in the transcript. A tooltip with the sentiment phrase appears in both locations.
- Overall customer sentiment – Located on the left side of the interaction overview at the bottom of the External participant section, the overall sentiment represents the customer’s overall sentiment during the interaction. It ranges from -100 to +100. This score weighs all positive and negative markers throughout the interaction, awarding more weight to events that took place toward the end of the interaction, to highlight the customer parting experience with the contact center. This can indicate if the customer was left satisfied or dissatisfied at the end of their interaction.
- Sentiment trend – The sentiment trend is determined by comparing the sentiment events found in the first half of the interaction to the sentiment found in the second half of the interaction. For this reason, the sentiment trend may be updated when additional follow-ups occur within the same interaction. There is a minimum number of customer phrases required for the sentiment trend to be calculated, usually around 6 or more customer phrases are required.
- Sentiment trend values – There are 5 sentiment trend values.
- Improving – If the change is greater than +55 the sentiment trend is defined as improving.
- Slightly improving – If the change is between +20 and 55 the sentiment trend is defined as slightly improving.
- No Change – If the change is between -20 and +20 the sentiment trend is defined as no change.
- Slightly Declining – If the change is less than -20 the sentiment trend is defined as slightly declining.
- Declining – If the change is less than -55 the sentiment trend is defined as declining.
Note: The quality of audio interaction transcriptions may affect sentiment analysis. Low-quality interactions may lead to mislabeled positive or negative markers. For this reason, and in order to confirm the sentiment it is important to listen to interactions that include numerous negative sentiments.
The following image shows the sentiment trend and the overall sentiment. This information is located on the left side of the interaction overview. In this example, the sentiment trend has increased by 80 and the overall sentiment is improving.
Click the image to enlarge.
For more information, see How is the overall customer sentiment score calculated? and How is the sentiment trend calculated?.
Although the sentiment analysis results are derived from contact center specific transcriptions and data, there are cases where organizations need to enhance the analysis by adding a phrase that conveys a specific sentiment. The phrases are dialect specific and must be mapped to only one sentiment. The process to add phrases to a sentiment is as follows:
- Click Admin.
- Under Quality click Sentiment Feedback. The list of existing phrases appears.
- Click Menu > Conversation Intelligence > Speech and Text Analytics > Sentiment Feedback.
- Click Add Phrase.
- In the Phrase field, enter the phrase.
- From the Sentiment list, select positive, negative, or neutral.
- From the Dialect list, select the language that must be associated with this new phrase.
- Click Add.
Notes:
- To delete a phrase from the Sentiment feedback list, click the Delete icon in the Action column associated with the phrase you want to delete.
- Adding or removing a phrase from the Sentiment feedback list does not add or remove sentiment markers in interactions where this phrase may have been previously detected.
- The added phrase must have a minimum of three words and a maximum of 20 words.
- Click Admin.
- Under Quality click Sentiment Feedback. The list of existing phrases appears.
- Click Menu > Conversation Intelligence > Speech and Text Analytics > Speech and Text Configuration.
- Under Customer Sentiment Analysis, select Enabled if you want to automatically detect instances in an interaction when the customer expresses a positive or negative attitude.
- Click Save.
Positive phrases
- Thank you very much. I really appreciate your help
- Perfect. Thank you very much.
- Thank you very much for your assistance tonight.
- You have been very helpful. Thank you for your assistance. Have a great evening!
- That’s all the help I need. Thank you very much.
- Alright awesome thank you so much.
Negative phrases
- The people from your company promised me they would return my money within 10 days. It’s been over 3 months and I’m still waiting.
- I’m getting really frustrated with your services. I can take my business elsewhere.
- I am sick and tired of having to explain the situation to various people and wasting my time.
- This evening was a total waste of time with nothing got done.
- Upset is not the word.
- I gotta tell you that this is a terrible terrible answer.
- You have too many numbers.
- I’ve been put on hold for a long time when nobody
- How come nobody told me this. I mean she’s been out of this this weekend.
- uh huh is there any way I can speak with your supervisor please.