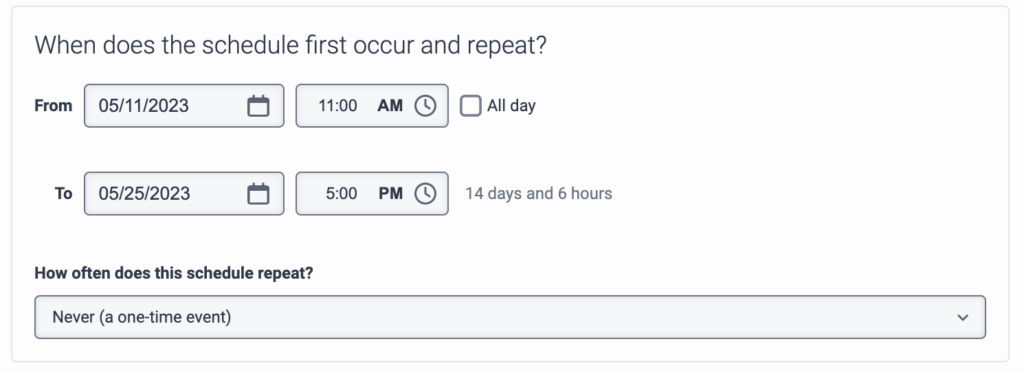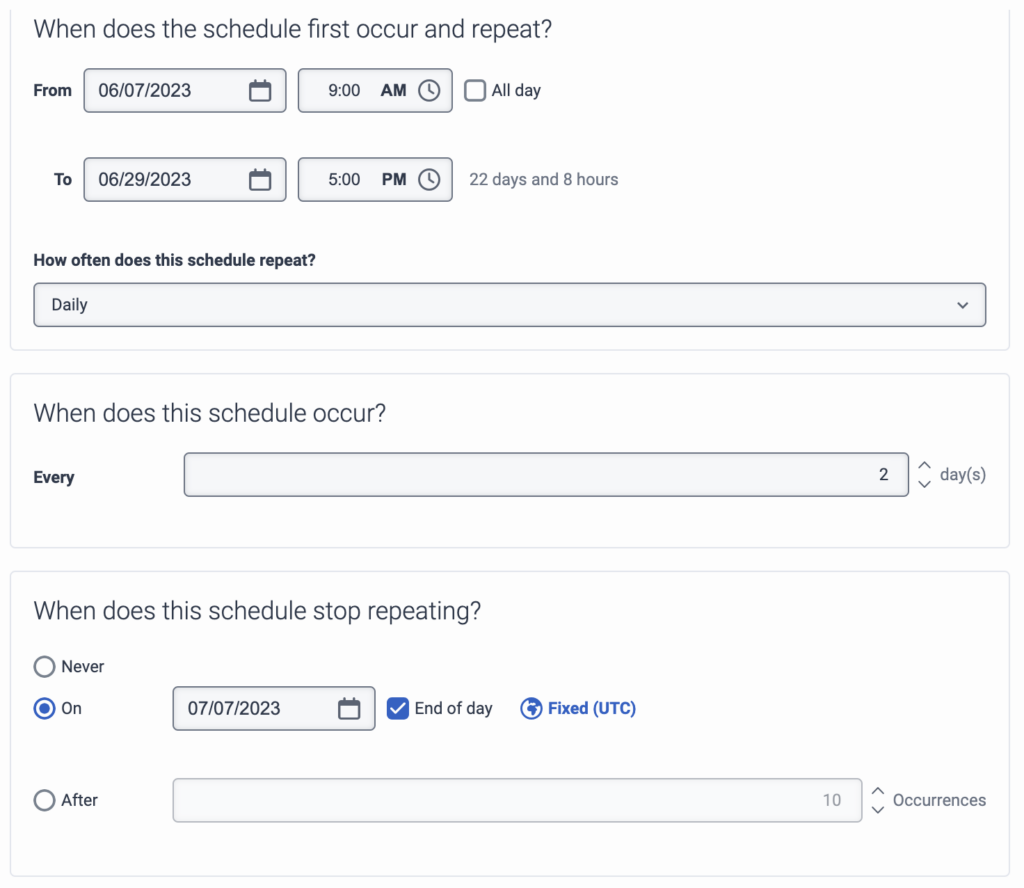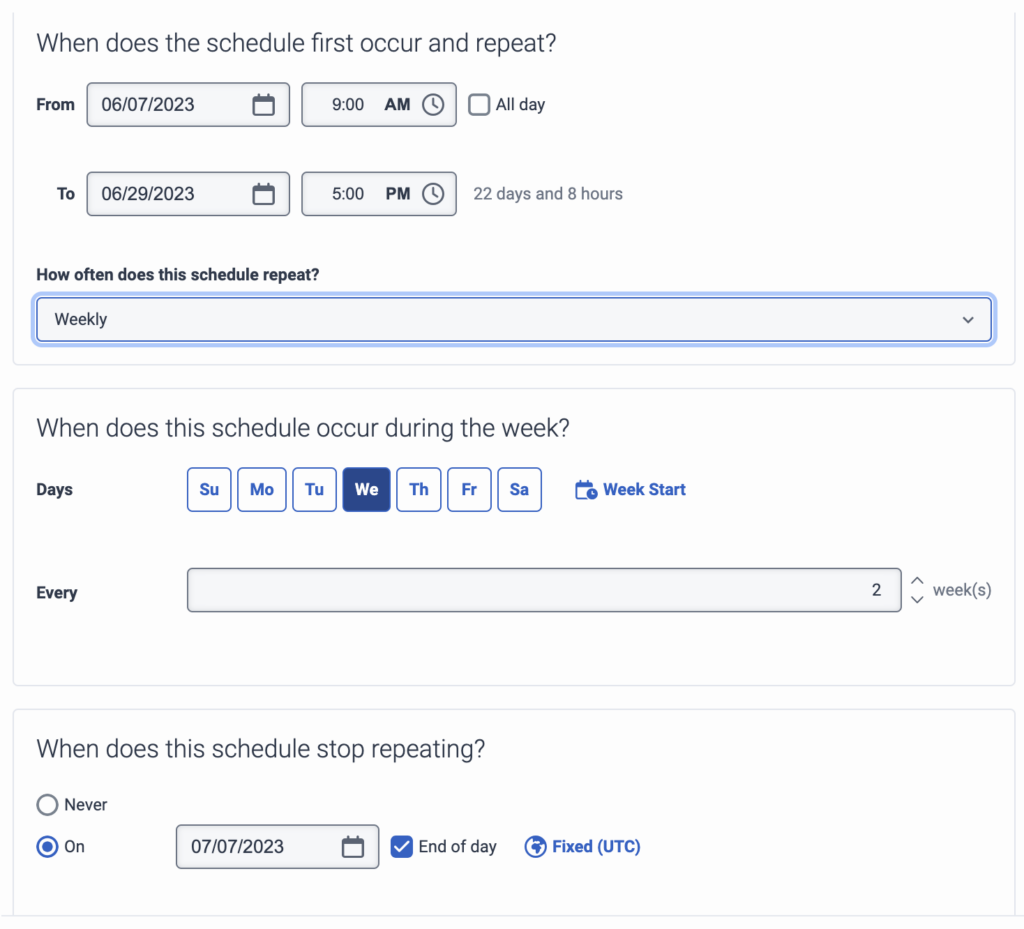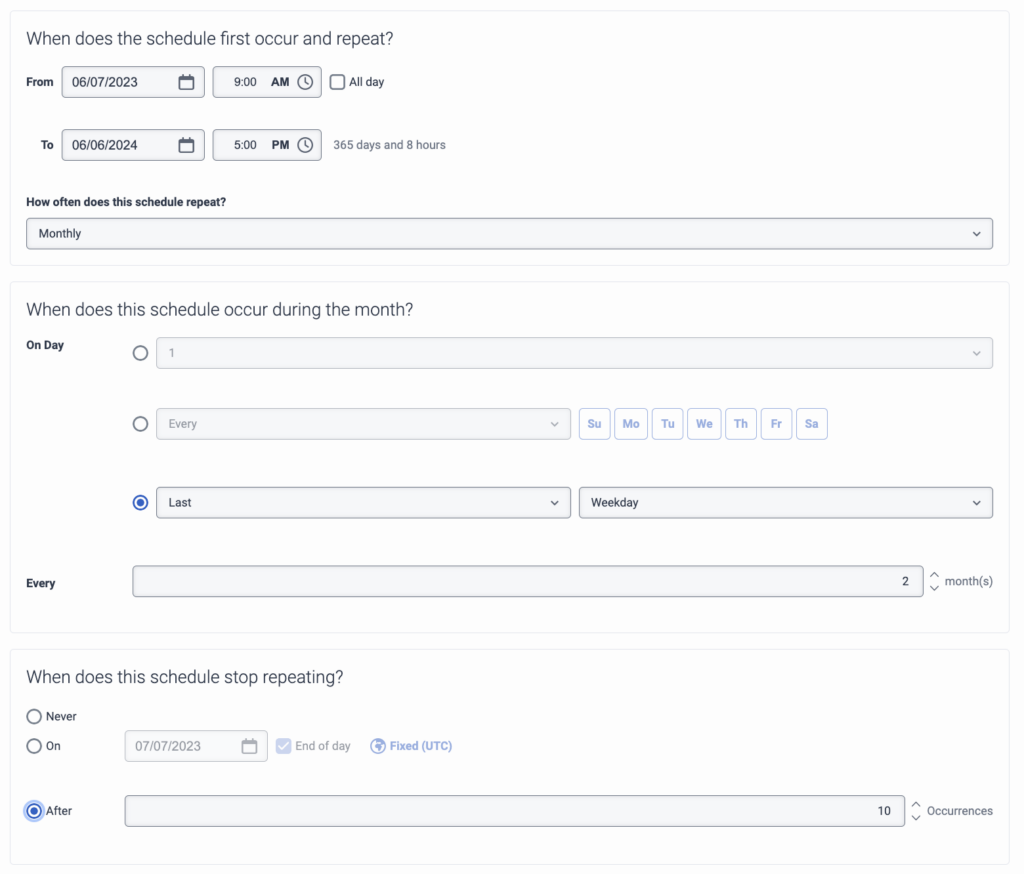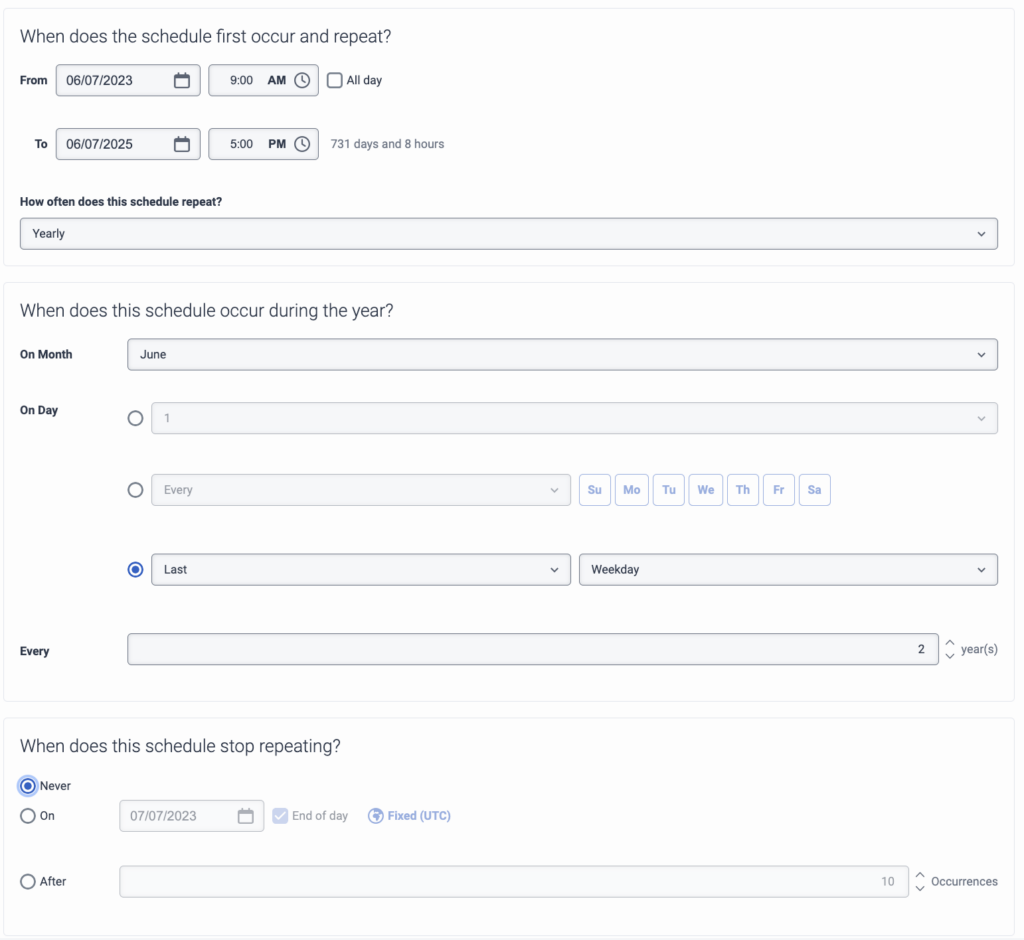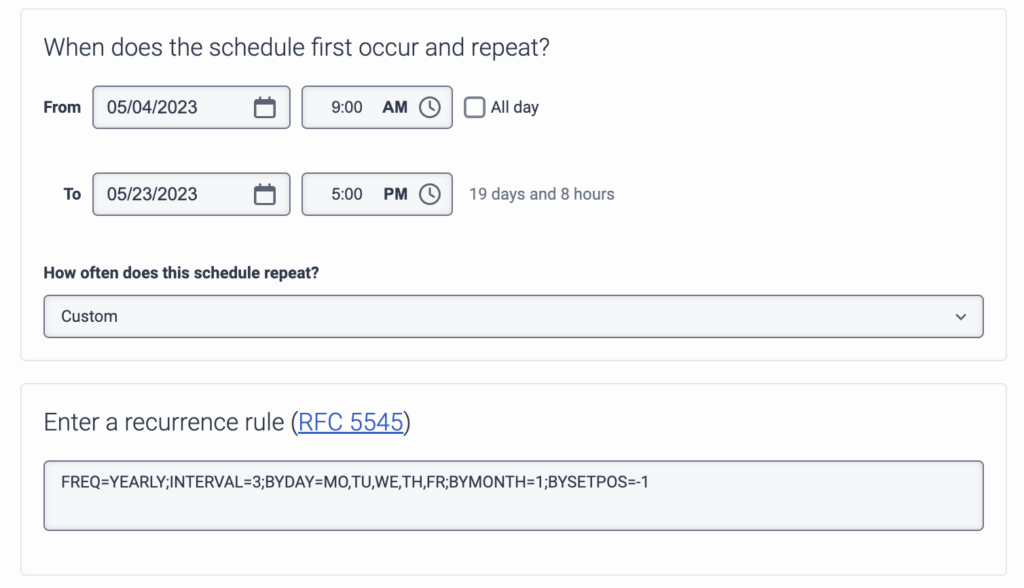Series: Add operating schedules and configure call routes
Configure the operating schedule’s recurrence settings
For instructions on how to configure a specific recurrence setting for the operating schedule, click to the appropriate tab.
Use this option to schedule any one-time event that will not repeat anytime in the future. For example, if your business closes for an election day, set up a one-time event for the occurrence.
If you schedule a one-time event, no other configuration is necessary.
Click Create or Create and Add New. The Create and Add New option creates the current operating schedule group and then presents a fresh page to create another operating schedule.
Use this option to schedule events that occur every day or every few days. For example, if your business does system maintenance every two days between 10:00 PM and 11:00 PM, you can set up a daily occurrence to occur every two days for the necessary duration.
If the operating schedule is a daily occurrence, perform the following steps:
- To configure the operating schedule frequency, in the When does this schedule occur? area
, in the Every field, - To configure the operating schedule end time, in the When does this schedule stop repeating? area set one of the following:
- To run the operating schedule indefinitely, leave the default Never setting unchanged.
- To end the operating schedule after a specific period, select On and then set the end date and time. To end the operating schedule automatically at the end of the day, click End of day.
- To end the operating schedule after a specific number of days, select After and then enter the number of occurrences.
- Click Create or Create and Add New. The Create and Add New option creates the current operating schedule group and then presents a fresh page to create another operating schedule.
- The Occurs area displays the operating schedule summary.
- The Upcoming Occurrences displays the first few scheduled occurrence dates.
Use this option to schedule events that occur on a weekly basis. For example, if your business operates between 9:00 a.m. and 5:00 p.m. with a Wednesday holiday, set up an operating schedule to run for the rest of the days for the necessary duration. If the schedule is a weekly occurrence, perform the following steps:
- To configure the operating schedule frequency, in the When does this schedule occur during the week? area set the following:
- To configure the days in which the operating schedule runs,
in the Days section,
Note: To customize the first day of the week, click the Week Start option and choose the preferred day. - To configure the frequency of occurrence, set the frequency in the Every field.
- To configure the days in which the operating schedule runs,
- To configure the operating schedule end time, in the When does this schedule stop repeating? area set one of the following:
- To run the operating schedule indefinitely, leave the default Never setting unchanged.
- To end the operating schedule after a specific period, select On and then set the end date and time. To end the operating schedule automatically at the end of the day, click End of day.
- To end the operating schedule after a specific number of days, select After and then enter the number of occurrences.
- Click Create or Create and Add New. The Create and Add New option creates the current operating schedule group and then presents a fresh page to create another operating schedule.
- The Occurs area displays the operating schedule summary.
- The Upcoming Occurrences displays the first few scheduled occurrence dates.
Use this option to schedule events that occur on a monthly basis. For example, if your business operates between 9:00 AM and 12:00 noon the first Sunday of the month, set up an operating schedule to occur the first Sunday of the month for the necessary duration.
If the operating schedule is a monthly occurrence, perform the following steps:
- To configure the operating schedule frequency, in the When does this schedule occur during the month? area, in the On Day field, set the following:
- To run the operating schedule on a specific date or dates of the month, enter the calendar day or days. For example, to run the report on the tenth day of the month, enter 10.
Note: If you enter 31, and the month does not have 31 days, the operating schedule does not run that month. - To run the operating schedule on specific days of the month, select the days in which you want the schedule to run.
- To run the operating schedule on a specific day of the week during the month, set the occurrence of the day and the day. For example, set the schedule to run the first day of the month.
- To run the operating schedule on a specific date or dates of the month, enter the calendar day or days. For example, to run the report on the tenth day of the month, enter 10.
- To select the frequency in which you want the operating schedule to run, set the frequency in the Every field. For example, to set an operating schedule that happens every other month, enter 2.
- To configure the operating schedule end time, in the When does this schedule stop repeating? area set one of the following:
- To run the operating schedule indefinitely, leave the default Never setting unchanged.
- To end the operating schedule after a specific period, select On and then set the end date and time. To end the operating schedule automatically at the end of the day, click End of day.
- To end the operating schedule after a specific number of days, select After and then enter the number of occurrences.
- Click Create or Create and Add New. The Create and Add New option creates the current operating schedule group and then presents a fresh page to create another schedule.
- The Occurs area displays the operating schedule summary.
- The Upcoming Occurrences displays the first few scheduled occurrence dates.
Use this option to schedule events that happen once a year. For example, operating schedules for the Christmas holiday.
If the operating schedule is a yearly occurrence, perform the following steps:
- To configure the operating schedule frequency, in the When does this schedule occur during the year? area set the following:
- Set the month of occurrence in the On Month field.
- Set the days of occurrence of operating schedule in the month specified in the On Day field. Set the following:
- To run the operating schedule on a specific date or dates of the month, enter the calendar day or days. For example, to run the report on the tenth day of the month, enter 10.
Note: If you enter 31, and the month does not have 31 days, the operating schedule does not run that month. - To run the operating schedule on specific days of the month, select the days in which you want the schedule to run.
- To run the operating schedule on a specific day of the week during the month, set the occurrence of the day and the day. For example, set the schedule to run the first day of the month.
- To run the operating schedule on a specific date or dates of the month, enter the calendar day or days. For example, to run the report on the tenth day of the month, enter 10.
- To select the frequency in which you want the operating schedule to run, set the frequency in the Every field. For example, to set an operating schedule that happens every other month, enter 2.
- To configure the operating schedule end time, in the When does this schedule stop repeating? area set one of the following:
- To run the operating schedule indefinitely, leave the default Never setting unchanged.
- To end the operating schedule after a specific period, select On and then set the end date and time. To end the operating schedule automatically at the end of the day, click End of day.
- To end the operating schedule after a specific number of days, select After and then enter the number of occurrences.
- Click Create or Create and Add New. The Create and Add New option creates the current operating schedule group and then presents a fresh page to create another operating schedule.
- The Occurs area displays the operating schedule summary.
- The Upcoming Occurrences displays the first few scheduled occurrence dates.
- To set a custom operating schedule, enter a recurrence rule such as the following.
- FREQ=YEARLY;INTERVAL=1;BYMONTH=12;BYMONTHDAY=25;BYDAY=MO,TU,WE,TH,FR;BYSETPOS=1 (December 25 for the specified interval if the date falls on a Monday, Tuesday, Wednesday, Thursday, or Friday, with no yearly end date)
- FREQ=YEARLY;WKST=SU;BYMONTH=5;INTERVAL=1;BYDAY=MO;BYSETPOS=-1 (the last Monday in May for the specified interval, with no end date)
- FREQ=WEEKLY;UNTIL=20190101T000000Z;INTERVAL=2;BYDAY=SA (every other Saturday for the specified interval, ending on January 1, 2019 in UTC time)
- FREQ=WEEKLY;INTERVAL=1;BYDAY=MO,WE,FR (weekly on Mondays, Wednesdays, and Fridays for the specified interval, with no end date)
- Click Create or Create and Add New. The Create and Add New option creates the current operating schedule group and then presents a fresh page to create another schedule.
- The Occurs area displays the operating schedule summary.
- The Upcoming Occurrences displays the first few scheduled occurrence dates.
For more information, see Internet Calendaring and Scheduling Core Object Specification (iCalendar) RFC 5545.