Navigate the activity plans page
The following sections describe the fields available in the Activity Plans page.
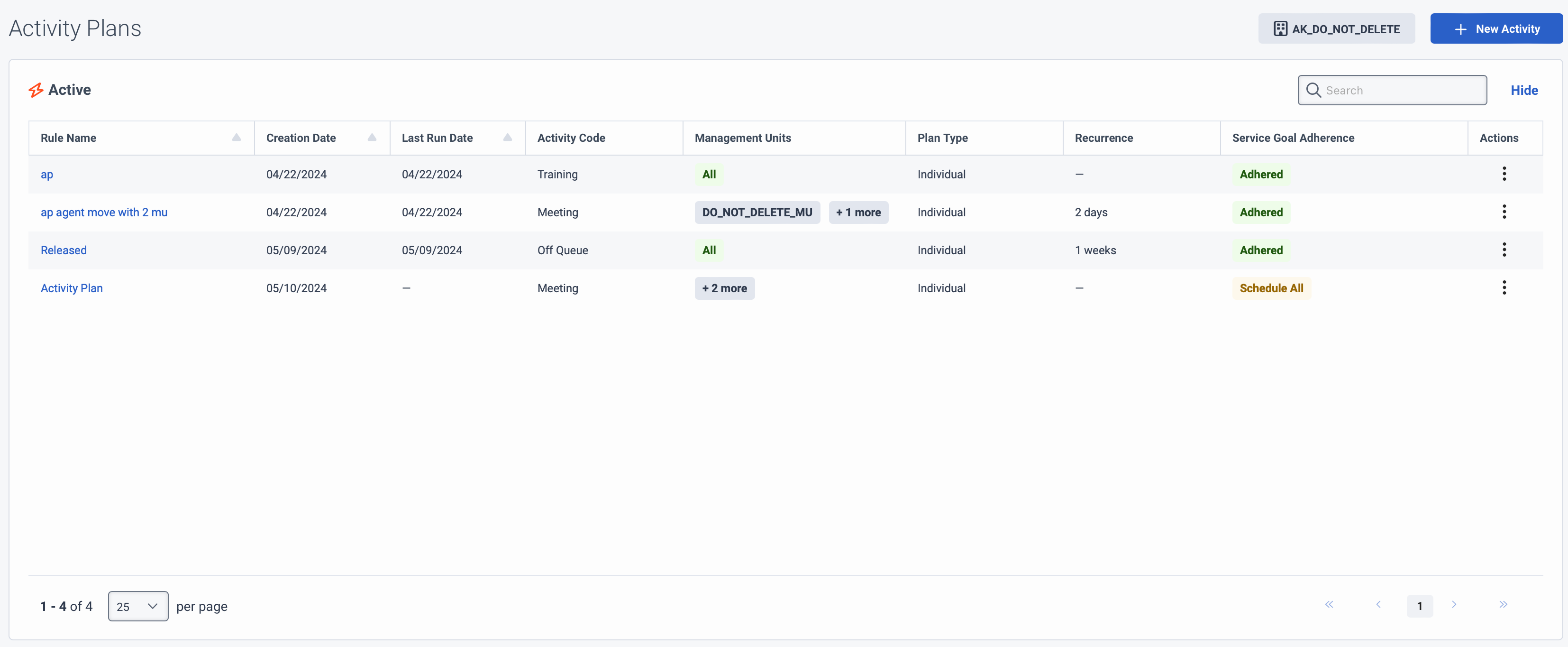
Area definitions
The following table describes the fields in the top section of the Activity Plans page.
| Field | Definition |
|---|---|
| Business Unit list |
Business unit under which the activity plans are displayed. |
| New Activity |
Opens the new Activity Plans page to create a new activity plan. For more information, see Add a new activity plan. |
| Active |
Indicates that the activity plans listed in the sections are in active status. For more information, see Manage Activity Plans. |
| Search | Perform a search for a particular activity plan from the list. |
| Hide/Show |
Hide or show the Active section of the Activity Plans page. |
| Rule Name |
Name of the activity plan. |
| Creation Date |
The date on which the activity plan was created. |
| Last Run Date |
The date on which the activity plan was run. |
| Activity Code |
Activity code of the activity plan. For more information about activity codes, see Add an activity code. |
| Management Units |
Management units mapped to the activity plan. |
| Plan Type |
Indicates whether the activity plan applies to individuals or group sessions. |
| Recurrence |
Indicates the recurrence information of the activity plan. |
| Service Goal Adherence |
Indicates the service goal adherence configuration. The configuration options that can appear here are as follows:
For more information, see Service goal templates overview. |
| Actions |
Click the three dots icon to view the following options that are available:
For more information, see Manage Activity Plans. |
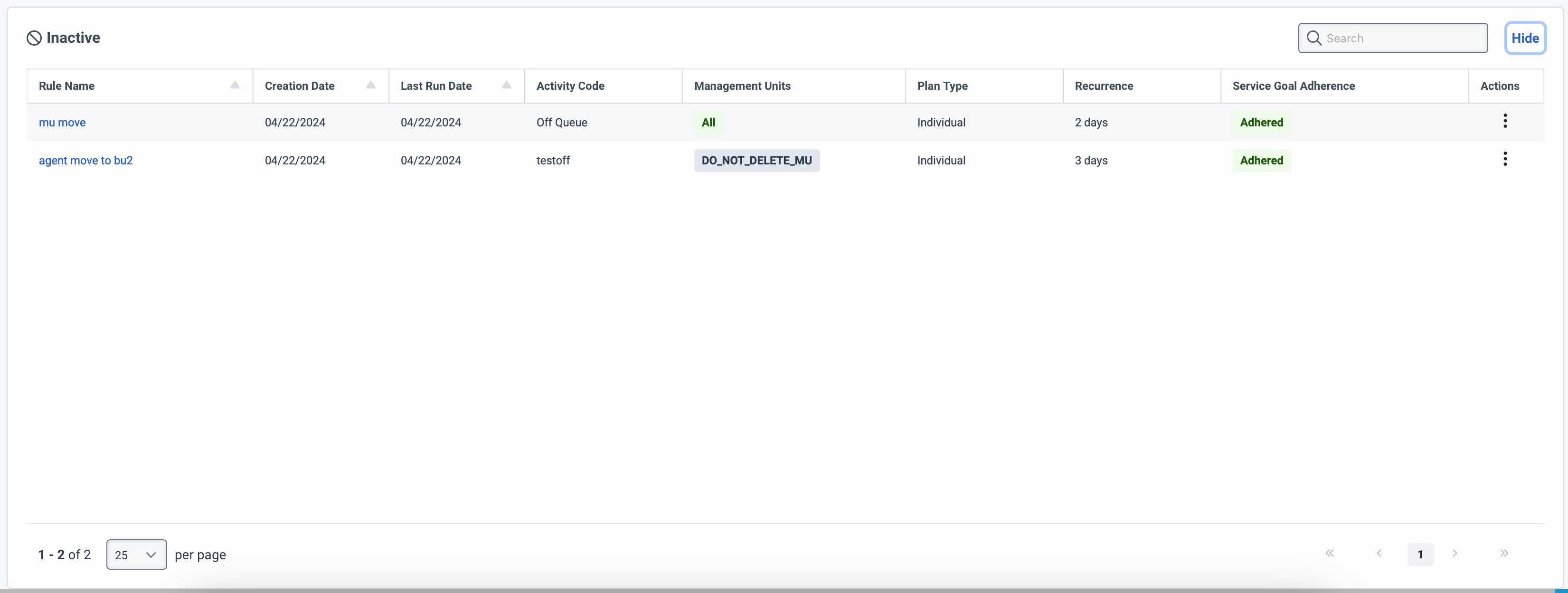
Area definitions
The following table describes the fields in the bottom section of the Activity Plans page.
| Field | Definition |
|---|---|
| Inactive |
Indicates that the activity plans listed in the sections are in inactive status. For more information, see Manage Activity Plans. |
| Search | Perform a search for a particular activity plan from the list. |
| Hide/Show |
Hide or show the Inactive section of the Activity Plans page. |
| Rule Name |
Name of the activity plan. |
| Creation Date |
The date on which the activity plan was created. |
| Last Run Date |
The date on which the activity plan was run. |
| Activity Code |
Activity code of the activity plan. |
| Management Units |
Management units mapped to the activity plan. |
| Plan Type |
Indicates whether the activity plan applies to an individual or group. |
| Recurrence |
Indicates the recurrence information of the activity plan. |
| Service Goal Adherence |
Indicates the service goal adherence status whether Adhered or Schedule All. |
| Actions |
Click the three vertical dots icon to view the following options that are available:
For more information, see Manage Activity Plans. |
Sort the view
To sort activity plans in ascending or descending order by a specific column, click the column heading. An arrow to the left of a column heading indicates that the view is sorted by that column.
Filter the view
To view activity plan that match specific criteria only:
- Click the arrow next to the column heading to filter the view.
- Click the operator icon and then click the operator to use.
- In the filter box, type the value to use to filter the view. If you are filtering on a date column, you can click a date in the calendar.
Hide or show sections
To hide or show a section from the view, click the Hide or Show button available on the right corner of the Activity Plans page.

