Configure headsets for embedded clients
Embeddable Framework customers may require additional HID permissions within their iframe. For more information, see How to get started with a private deployment.
Check headset support in Genesys Cloud
Genesys Cloud provides audio support for any USB headset. However, Genesys Cloud only supports the built-in call controls on specific headsets from certain manufacturers. Verify the device's compatibility with Genesys Cloud on the vendor sites:
- Poly
- EPOS
- Jabra
- Yealink
- Yealink Headset Compatibility Center and search for Genesys
If you cannot find your headset on the vendor's website, contact the vendor for more information. If you are encountering issues with the call controls on a Genesys Cloud supported headset, contact Customer Care.
Configure headsets
Set up headsets to use them in Genesys Cloud embedded clients. When you select a WebRTC phone in the client interface, ensure to select the microphone of the connected headset.
You can change your WebRTC phone settings in the client or in the WebRTC Phone window (for Chrome browser users only). How you change the WebRTC phone settings and the items that you can change differ depending on the browser and product used and the location of the settings (client or WebRTC Phone window). For more information, see Browser window for WebRTC phones and Change your WebRTC phone settings.
WebRTC supports the built-in call controls on Jabra headsets in the embedded clients. To use the built-in call controls on a Jabra headset, you must have a WebRTC phone assigned to you, and you must connect your Jabra headset via a wired USB connection or a Jabra USB Bluetooth adapter.
- Access the settings through the client or the WebRTC Phone window.
- Client access:
- Click Menu > More .
- Click Settings.
- Click WebRTC.
- WebRTC Phone window access:
- Click Settings.
- Client access:
- In the settings, select the Jabra headset for microphone.
The Jabra headset takes advantage of the WebHID feature that is built into the Chrome browser (version 89.x or later).Note: Ensure that you select the specific device name from the list. The default device might have the same name, but it does not work. - When the Additional Permissions Required prompt appears, click Yes.

- When Chrome displays the WebHID connection prompt, select your device and click Connect.
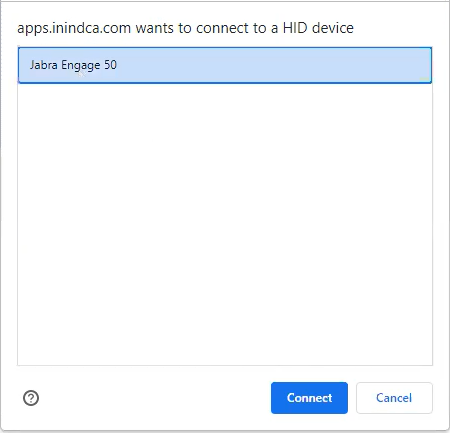
You can now use the call controls built into your Jabra headset. The call control feature enables you to use the controls on the headset to perform some of the basic call operations, such as:
- Answer call
- Hang up a call
- Put a call on hold
- Remove a call from hold
- Mute a call
- Unmute a call
- Reject a call
WebRTC supports the built-in call controls on Plantronics/Poly headsets that use the Plantronics Hub software. To use the built-in call controls on a Plantronics headset, you must have a WebRTC phone assigned to you and your Plantronics headset must be using a USB connection. If you use a Bluetooth connection, you cannot use the built-in call controls on the Plantronics headset.
After you install the Plantronics Hub software on your computer, you can set up the headset.
- Access the settings through the client or the WebRTC Phone window.
- Client access:
- Click Menu > More .
- Click Settings.
- Click WebRTC.
- WebRTC Phone window access:
- Click Settings.
- Client access:
- In the settings, select the Plantronics headset for microphone.Note: Ensure that you select the specific device name from the list. The default device might have the same name, but it does not work.
You can now use the call controls built into your Plantronics/Poly headset. The call control feature enables you to use the controls on the headset to perform some of the basic call operations, such as:
- Answer call
- Hang up a call
- Put a call on hold
- Remove a call from hold
- Mute a call
- Unmute a call
WebRTC supports the built-in call controls on Sennheiser/EPOS headsets. To use the built-in call controls on a Sennheiser/EPOS headset, you must have a WebRTC phone assigned to you.
After you install the EPOS Connect software on your computer, you can set up the headset.
- Access the settings through the client or the WebRTC Phone window.
- Client access:
- Click Menu > More .
- Click Settings.
- Click WebRTC.
- WebRTC Phone window access:
- Click Settings.
- Client access:
- In the settings, select the Sennheiser/EPOS headset for microphone.Note: Ensure that you select the specific device name from the list. The default device might have the same name, but it does not work.
You can now use the call controls built into your Sennheiser/EPOS headset. The call control feature enables you to use the controls on the headset to perform some of the basic call operations, such as:
- Answer call
- Hang up a call
- Put a call on hold
- Remove a call from hold
- Mute a call
- Unmute a call
- Reject a call
WebRTC supports the built-in call controls on Yealink headsets in the embedded clients. To use the built-in call controls on a Yealink headset, you must have a WebRTC phone assigned to you and you must connect your Yealink headset via a wired USB connection or a Yealink USB dongle-either Bluetooth or DECT.
- Access the settings through the client or the WebRTC Phone window.
- Client access:
- Click Menu > More .
- Click Settings.
- Click WebRTC.
- WebRTC Phone window access:
- Click Settings.
- Client access:
- In the settings, select the Yealink headset for microphone.
The Yealink headset takes advantage of the WebHID feature that is built into the Chrome browser (version 89.x or later).Note: Ensure that you select the specific device name from the list. The default device might have the same name, but it does not work. - When the Additional Permissions Required prompt appears, click Yes.

- When Chrome displays the WebHID connection prompt, select your device and click Connect.
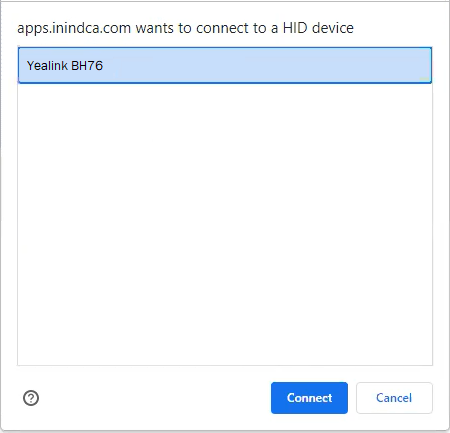
You can now use the call controls built into your Yealink headset. The call control feature enables you to use the controls on the headset to perform some of the basic call operations, such as:
- Answer call
- Hang up a call
- Put a call on hold
- Remove a call from hold
- Mute a call
- Unmute a call
- Reject a call

