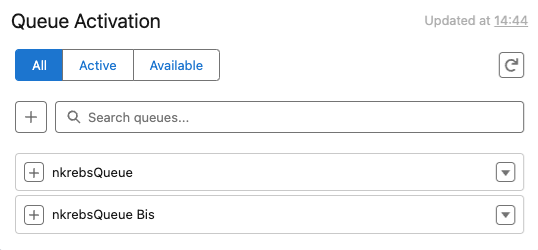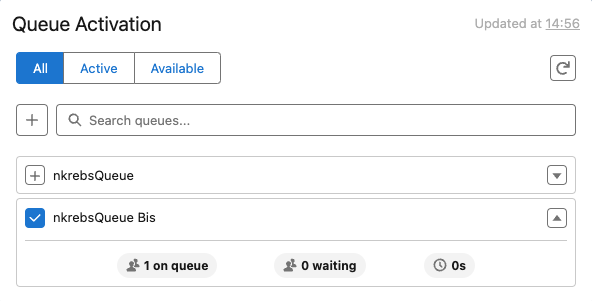Configure Genesys Cloud CX Queue Activation and Stats component
- Install CX Cloud, Voice for Salesforce Service Cloud package
Administrators can add the queue activation as a stand-alone component to a contact center in Salesforce Service Cloud Voice. The queue activation component shows to the agent the list of queues to which they belong and allows them to activate or deactivate a queue. When you select the queue, the agent can view statistics related to that queue, such as the number of agents on the queue, the number of interactions waiting in the queue and the estimated wait time for an agent to answer.
The Genesys Cloud CX Queue Activation and Stats component is available when you install the CX Cloud, Voice for Salesforce Service Cloud package. The component offers an alternative way to activate queues compared with the Genesys Cloud CX Utility and also allows agents to view the list of queues easily.
For more information about queue activation in Genesys Cloud CX Utility, see Activate queues in Genesys Cloud CX Utility.
Configure and add the component
In Salesforce, add the Queue Activation and Stats as a custom component to a Lightning page, and then add the page as an app navigation item to your contact center Lightning app. For more information about how to add the feature to an existing voice call record page, see Create and configure the Voice Call record page for agents.
For more information, see Create and Configure Lightning Experience Record Pages and Activate Lightning Experience Record Pages in the Salesforce documentation.
How it works
Administrators add agents to specific queues. Agents log in to the contact center Lightning app and can view the list of queues that they are member of from the queue activation and stats component.
The queue activation component displays the following three tabs:
- All – All the queues to which you belong.
- Active – The queues that you select to receive the interactions when you go on queue.
- Available – The queues from which you do not receive interactions when you go on queue.
You can perform the following queue management tasks from the component:
- To search a queue, type the name of the queue in the Search queues box.
- To activate or deactivate a queue, select the checkbox next to the queue name. A
 icon next to the queue name indicates that the queue is activated.
icon next to the queue name indicates that the queue is activated.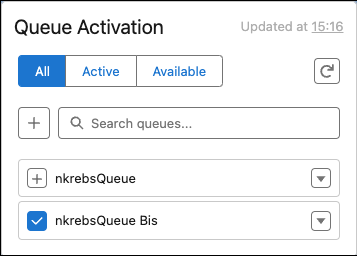
- To bulk select or deselect queues, select the checkbox next to the Search queues box.
- To view the statistics of a queue, click to expand the queue. The queue statistics displays the following information:
- The number of agents on the queue.
- The number of interactions waiting in the queue.
- The estimated wait time for an agent to answer.