Change PureCloud Softphone settings
You can change PureCloud Softphone settings for alerting, audio configuration, launch at startup, and network adapter as needed.
- Right-click the PureCloud Softphone icon in the taskbar notification area.

- Select Options from the PureCloud Softphone menu.
If you are making calls with the PureCloud Softphone in the Calls pane, do not select any alerting options. (Doing so will essentially mute the default PureCloud Softphone ringtone and allow you to use the Genesys Cloud client ringtones. For more information, see Set Genesys Cloud sound preferences.)
If you are using the PureCloud Softphone dialpad to make calls with your PureCloud Softphone, for example, if you lost your connection to Genesys Cloud, select the option(s) be alerted for incoming calls by ringing and/or popping the dial pad.
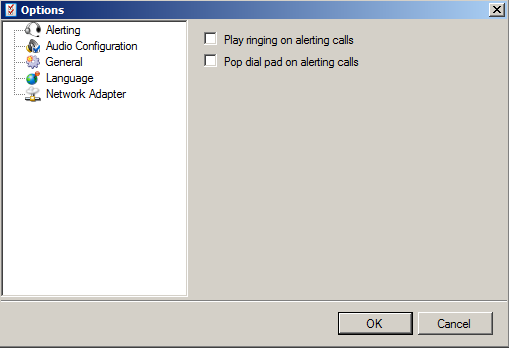
Select the appropriate option when you set up the PureCloud Softphone headset or to make adjustments later.
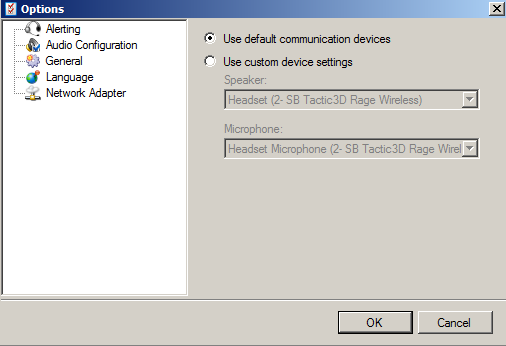
If you choose not to launch the PureCloud Softphone at startup, uncheck the option.
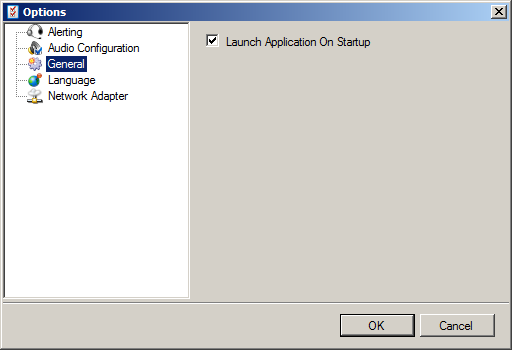
This option is not currently configurable.
If you have more than one network adapter available on your machine, for example, a VPN connection as well as a network connection, select the appropriate option.
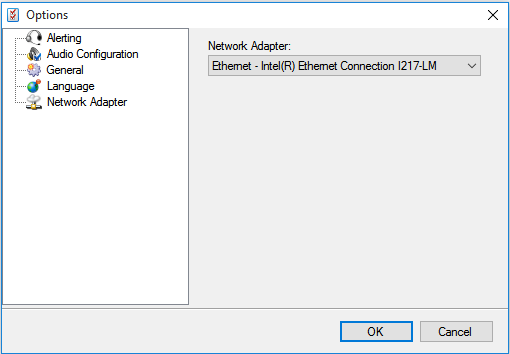
ipconfig-all
for a list of IP’s and their associations. If you are unsure which IP address is associated with your VPN, you can find it in this list and based on that, choose the correct network adapter.

