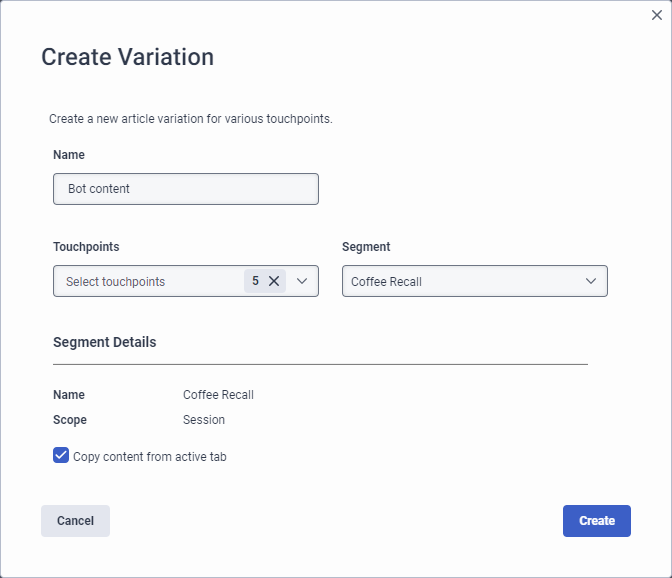Add a touchpoint or segment for a knowledge base article
You can create variations of a knowledge base article. Variations enable you to keep a single question and answer article and modify the answers according to a touchpoint or segment. Touchpoints include these communication channels:
- Agent Assist
- Genesys Dialog Engine Bot Flows
- Genesys Digital Bot Flows
- Knowledge portal
- Knowledge app for Messenger
A variation for the Agent Assist touchpoint is helpful if you want to tailor information to the customer when they interact with an agent advisor. Variations for bot flows, knowledge portal, and Messenger are helpful when you want to customize information for the customer’s self-service journey.
This customization displays different versions of the knowledge article, depending on the customer and the customer’s journey thus far.
- For new articles, Genesys Cloud creates a single tab that includes all variations and titles the tab Default.
- For existing articles with no current variations, by default Genesys names this tab Variation 1.
- If you add several variations, the knowledge base returns the rightmost tab as priority when more variations match the criteria. If you want to adjust a tab’s priority, you must drag the tab to the left of the other tabs.
Default article touchpoints
When you add a new article, Genesys Cloud creates a single tab that includes all variations and then titles the tab Default. Until you create variations, Genesys Cloud uses the same answer for all touchpoints. For more information about how to modify the default variation, see Edit a touchpoint in a knowledge base article.
Article variation segments
You can also customize knowledge for different segments within a touchpoint, which enables you to personalize knowledge content based on customer attributes and the context of the interaction. Segments identify and classify visitors based on their shared behavior and characteristics.
To customize segments for customer and journey attributes, you must enable Predictive Engagement. You can only use segments that you previously create in Predictive Engagement. When you select a segment in a touchpoint, the information that the customer sees changes to align with the content of the selected segment.
For more information about segments, see Manage segments and About segments.
Add an article touchpoint
To add article touchpoints to a knowledge base article, follow these steps:
- Click Admin.
- Under Knowledge, click Articles.
- Click the Knowledge Base list and select the appropriate knowledge base.
- Create a new article or open an existing one.
- Under Content for the Answer, click Add . The Create Variation dialog box opens.
- Configure the variation.
- Under Name, add a meaningful name for the variation. For example, the name of the touchpoint or a name to describe the touchpoint grouping.
- Under Touchpoints, click Select Touchpoints and select or clear the check boxes for the appropriate touchpoints. By default, the system checks all touchpoints.
- (Optional) Click the Segment list and add a Predictive Engagement segment. For more information about segments, see Manage segments and About segments.
- To use the content that exists in the active Content for the Answer tab, leave the Copy content from active tab check box unchanged. To create content from a blank answer box, clear this check box.
- Click Create.
- Under Content for the Answer, click the new tab and make the changes appropriate for the touchpoint.
- In the upper right corner of the article, click Save.
- Click Publish.