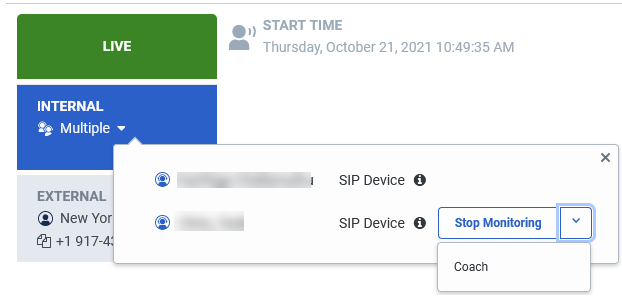Monitor, coach, and barge into live voice interactions
Prerequisites
- Conversation > Call > Monitor
- Conversation > Call > Add
- Conversation > Call > Coach
- Conversation > Call > Barge
- Permissions for the Interactions view, Queues Activity views, or Agents Performance views
- When you use a supported SIP phone, the system automatically answers your phone, enabling the monitoring and coaching session.
- When you use a remote number or any phone provisioned externally to Genesys Cloud, the phone rings and requires you to pick up to start the session.
Monitoring and coaching features are available for interactions that are in progress.
- Monitoring allows you to listen to an interaction without disturbing the conversation between the agent and the customer. The customer and the agent are not aware that you are monitoring the interaction.
- Coaching allows you to drive improvements by offering comments and advice to the agent during the interaction. Customers are not aware of the coaching session and cannot hear your conversation with the agent.
The monitoring and coaching features are available on the interaction’s detail page. To access the details page, click an in-progress interaction from any of the following views:
Monitor the interaction
To monitor the agent or customer:
- Go to Performance > Interactions.
- Click Menu > Analytics > Analytics Workspace.
- In the Default section, search for Interactions and then click the view name to open it.
- From the list of On Queue agents, select the agent you want to monitor.
- Perform one of the following steps:
- To monitor an agent, under Internal, select Monitor from the list next to the agent name. If there are multiple agents, first select the agent to monitor from the Multiple list. Click the image to enlarge.
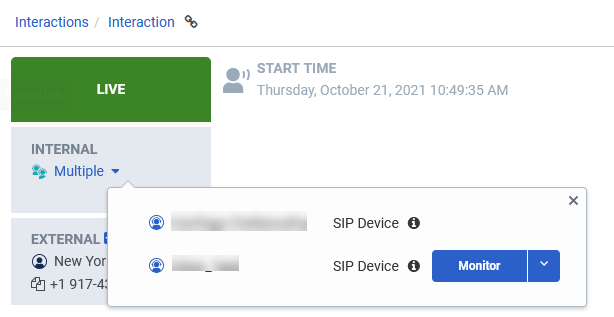
- To monitor the customer, under External, select Monitor from the list next to the customer name.
- To monitor an agent, under Internal, select Monitor from the list next to the agent name. If there are multiple agents, first select the agent to monitor from the Multiple list. Click the image to enlarge.
- Once Genesys Cloud connects your phone to the interaction, answer your phone and listen to the interaction.
- When you’re ready to stop monitoring the session, select Stop Monitoring next to the name of the agent or customer you’re monitoring. Click the image to enlarge.
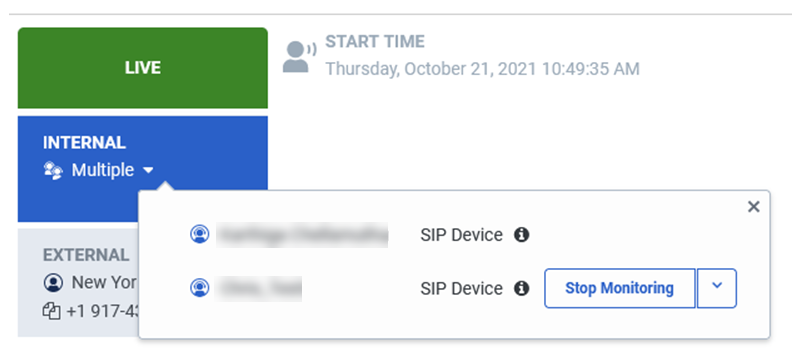
- Genesys Cloud does not notify the agent or customer that you are monitoring them.
- While you are monitoring a call, your name appears in the interaction details as an internal participant with beside your user name.
- To monitor a call, your status must be set to Available.
Which participant should I monitor?
You can choose to monitor either the internal (agent) or external (customer) participant. When a call is in progress, you can hear both of them. However, when the agent places the call on hold or transfers the call, you hear only the participant that you chose to monitor.
The following table shows which participants you hear in those scenarios:
| Active call | Hold | Transfer | |
|---|---|---|---|
| Monitor Internal Participant | Both | Agent (Internal) | Agent (Internal) |
| Monitor External Participant | Both | Customer (External) | Customer (External) and new agent |
Coach the agent during the interaction
To coach an agent during the interaction:
- Under Internal, select Coach from the list next to the agent name. If there are multiple agents, first select the agent to monitor from the Multiple list. Click the image to enlarge.
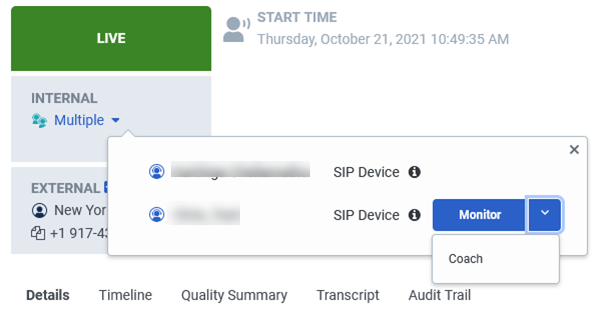
Genesys Cloud connects your phone to the interaction. - Answer your phone and coach the agent.
- When you’re ready to stop coaching, select Stop Coaching next to the agent’s name. Click the image to enlarge.
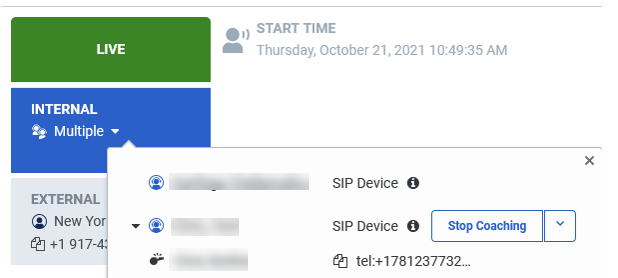
- Genesys Cloud does not notify the customer that you are coaching the agent.
- While you are coaching an agent, your name appears in the interaction details as an internal participant.
- To monitor a call, your status must be set to Available.
- Genesys Cloud allows one coaching session at a time for an agent on a call.
Switch between monitoring and coaching
You can switch between monitoring and coaching on the same interaction. For example, you could monitor the call and then switch to coach to talk the agent through a difficult situation. To switch, first stop the current activity, either monitoring or coaching, by selecting the appropriate option from the list next to the name, and then select the alternate activity. You can switch between Monitor and Coach as many times as you’d like. Click the image to enlarge.
The interaction timeline indicates the monitoring and coaching sessions.
Barge into a live voice conversation
As a supervisor, you can barge into an active phone conversation and provide real-time assistance to the agent or to the customer.
To barge into a live conversation:
- Under Internal, select Barge-in from the list next to the agent name. If multiple agents appear, first select the agent to monitor from the Multiple list.Note: Barge In is not allowed for external participants.Click the image to enlarge.
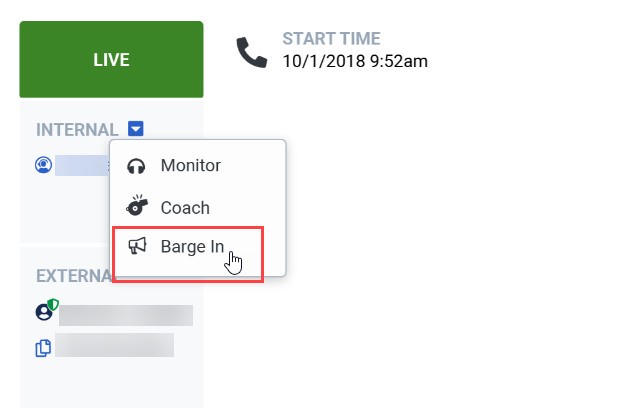
Genesys Cloud connects your phone to the interaction. - The call is automatically answered. As a supervisor, you do not need to answer the call. You are immediately able to listen to and comment in the ongoing conversation.
Note: While the barge in is active, the Internal box indicates the activity with a blue color fill. - To stop barge in, select Stop Barging next to the agent’s name. Click the image to enlarge.

- Supervisors can barge in when they monitor an interaction or coach an agent, but they cannot go back to a coach or a monitor a session when they are in Barge-in. To enter a monitoring or coaching session, you must first select Stop Barging.
- You cannot barge into a specialist’s interaction during a consult. This scenario occurs when an agent starts a consult with a specialist agent. A supervisor can barge into the agent who started the consult, but not into the specialist. For more information, see Consult transfer a call in Transfer a call.
- You cannot barge into a participant who is in a conference call.
- When a supervisor barges into a call, their screen recording policy is matched for other internal participants as well, but their screen starts recording only when the barge-in participant leaves. Genesys Cloud does not record the screen of the barge-in participant.