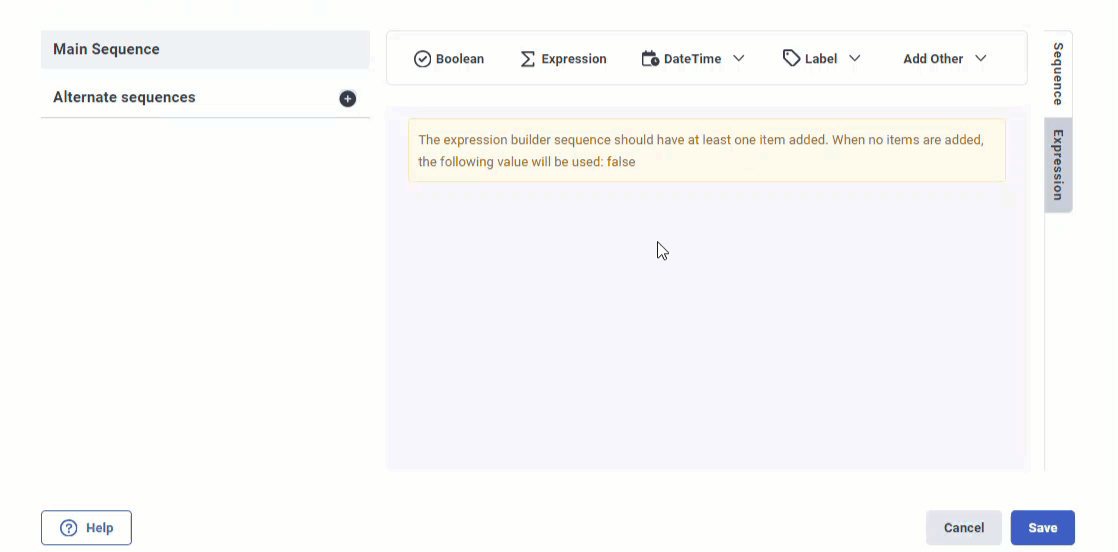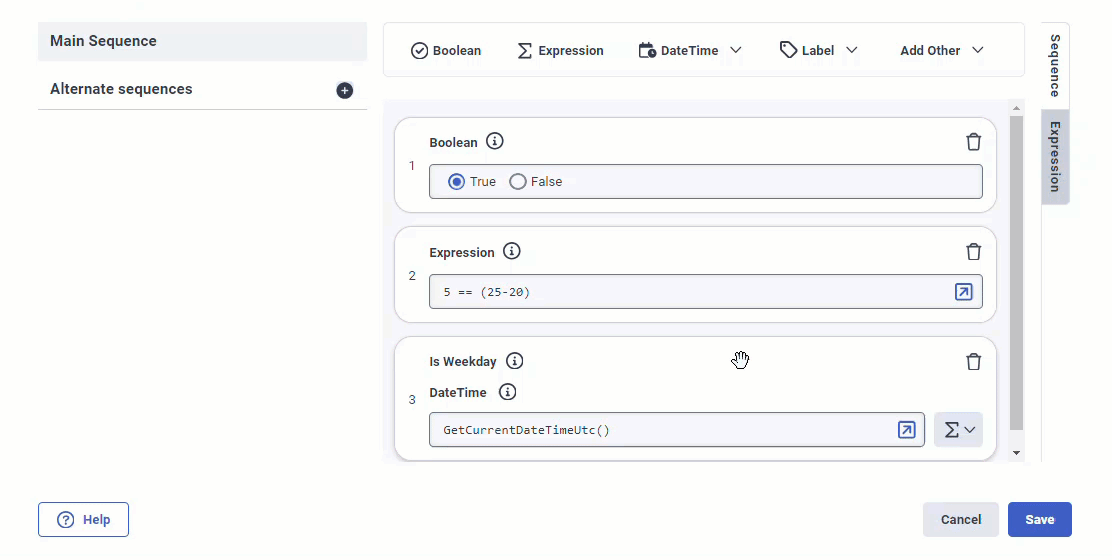Set up an audio sequence
In the Edit Audio Sequence dialog box, you can set up an ordered sequence of audio elements to play to the caller. You can build simple audio sequences in Architect’s Sequence Builder, or you can create more complex sequences using expressions in the Custom Expression Builder.
By default, Architect opens the Edit Audio Sequence dialog box in Sequence Builder. To switch to Custom Expression Builder, click the Sequence Options menu in the upper right corner and select the Switch to custom expression link.
The following video describes how to build an audio sequence.
How to use the builder
The following common operations are available in Architect builders that support multiple data types:
- To build an expression value using a sequence of items of specific data types, click and configure the desired data types. Architect displays the added items as card elements within the sequence.
- To rearrange the sequence of cards, click and hold the card that you want to move up or down in the list. Alternatively, use the Tab key to move through the list of cards and select the card that you want to move. To move the card to the desired position within the list, select Alt or Option and use the up and down arrow keys.
- To delete a card, click the trash icon for the card that you want to delete. Alternatively, use the Tab key to move through the list of cards and select the card that you want to delete. Then, use the Delete key to delete the card.
Use TTS, or text to speech, to type words or phrases that Architect will convert to speech and read back to the caller.
- Click Add TTS. Architect displays a Text To Speech field.
- Enter the word or phrase you want Architect to covert to audio for the caller.
- Optionally add another TTS, prompt, or data element to the sequence.
Example:
- In Sequence Builder, type: Thank you for calling.
- In Expression Builder, type: ToAudioTTS(“Thank you for calling.”)
Select a pre-recorded prompt, or add one from the dialog box. Adding one on the fly opens the Edit Prompt dialog.
- Click Add Prompt. Architect displays a Prompt field.
- Select the desired prompt from the drop-down list.
Example:
- In Sequence Builder, select: Prompt.Greeting from the drop-down list.
- In Expression Builder, type: ToAudio(Prompt.Greeting)
You can choose to direct Architect to analyze custom variables that you create, for example the caller’s zip code or what time the call entered the flow; or preset variables such as the caller’s ANI, DNIS, and time zone.
- Click Add Data. Architect displays a Data field.
- Click the arrow at the end of the Select variable drop-down list and select the appropriate attribute.
- Click the arrow at the end of the Select Options drop-down list and choose how to play the attribute details back to the caller.
Example:
- In Sequence Builder, from the Select variable drop-down list select Call.ANI. From the Options drop-down list select As phone number.
- In Expression Builder, type: ToAudioPhoneNumber(Call.ANI)
You can add blank audio to create a pause in the audio sequence.
- Click the arrow at the end of the Other drop-down list and choose Add Blank Audio.
- Click the arrow at the end of the Blank drop-down list and select the appropriate length of the blank audio, in milliseconds or seconds.
Example:
- In Sequence Builder, from the Blank drop-down list select 3 seconds.
- In Expression Builder, type: ToAudioBlank(3000)
You can add an expression to an audio sequence to perform certain operations, such as read information back to a caller.
- Click the arrow at the end of the Other drop-down list and choose Add Expression.
- In the Expression field, do one of the following:
- Type the expression.
- Click the Open large expression editor and in the Audio Expression dialog box use the Function and Operator help or other element tools to configure the full expression.
Example:
- In Sequence Builder, in the Expression box type: ToAudioPhoneNumber(“812-555-1234”).
- In Expression Builder, type: ToAudioPhoneNumber(“812-555-1234”).