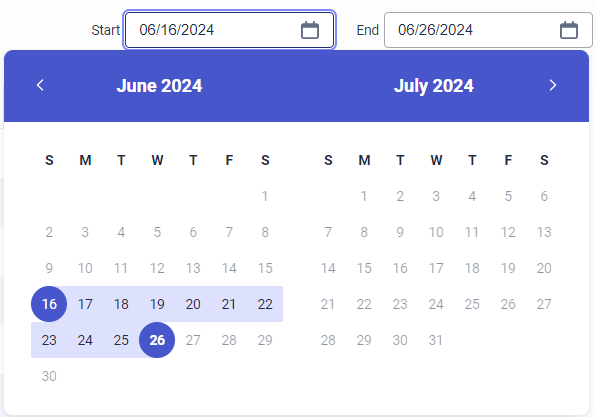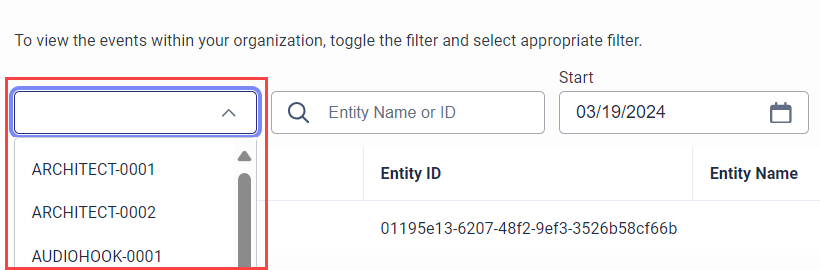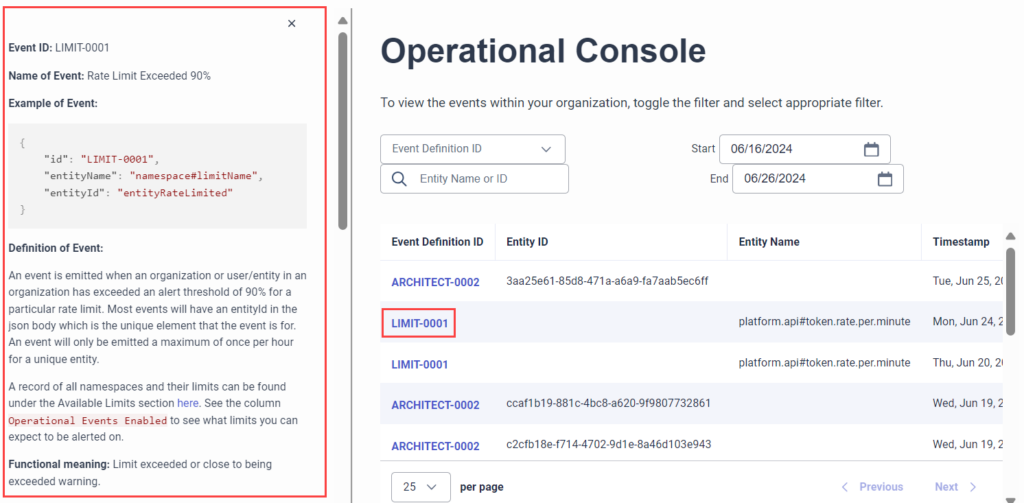Troubleshoot using the Genesys Cloud Operational Console
- Admin role
- usage > events > View permission
Operational events are actionable in nature and provide administrators with the necessary details to diagnose and troubleshoot issues. Administrators can either view these events in the Operational Console page in Genesys Cloud or subscribe to operational events using an Amazon EventBridge integration. The Event Catalog provides additional guidance for administrators to troubleshoot operational events.
View operational events in the Operational Console page in Genesys Cloud
- Click Admin.
- Under Troubleshooting, click Operational Console.
Click Menu > IT and Integrations > Operational Console.
The Operational Console page opens with the last occurred events. Operational events are available for 10 days. The events are tracked in the UTC time zone and rendered in the user’s selected time zone.
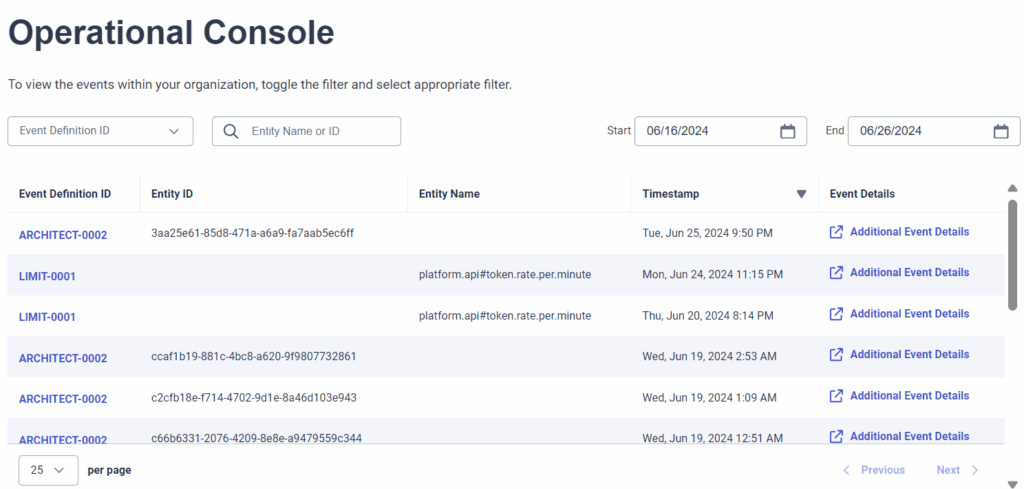
Operational events are available for 10 days. By default, the start date of the calendar displays the date before the last occurred event and the end date displays the current date.
- To filter operational events by date range, follow these steps:
- Click within the Start or End date field. The calendar appears.
- Click to select a start date, and then click to select an end date.
- Filter operational events by entity name or ID and/or event definition ID.
-
- To filter by event definition ID, do one of the following:
- Enter a value in the Event Definition ID field, select one or more suggested event definition IDs from the drop-down, and click outside the list.
- Click the Event Definition ID field, select one or more values from the drop-down, and click outside the list.
- To filter by event definition ID, do one of the following:
To clear the event definition ID filter, click the Event Definition ID drop-down, clear the required check boxes, and click outside the list. To clear the entire selection, click the Clear icon that appears with the number of values selected on the Event Definition ID drop-down and click outside the list.
-
- To filter by entity name or ID, follow these steps:
Enter an entity name or ID in the Entity Name or ID search field. To clear the value that you entered and the filter, click Clear on the Entity Name or ID field.
- Click Additional Event Details for an operational event on the Operational Console page to view more details. The Additional Event Details window appears. Note: The details that appear in the Additional Event Details window vary based on the event definition ID.
- To view further troubleshooting details for the operational event, click Supporting link. Note: This link is not available for all operational events. When the link is available, click the link to navigate to a relevant view. For example, the ARCHITECT-0002 event takes you to the Architect Replay mode, which shows the area of the flow that is broken.
Click the event definition ID of an operational event to dynamically view related content from the Event Catalog. A reading pane opens to the left with details that include troubleshooting steps, context on potential causes, and testing recommendations.
Configure triggers for operational events
A trigger is a method within Genesys Cloud that allows customers to configure a response to specific events that occur within Genesys Cloud, such as those in the Operational Console. For more information about the requirements to create and configure triggers, see Requirements for triggers.
With triggers, users can:
- Send an email to a user when a specific operational event occurs. For more information, refer to this example.
- Use one or more data actions to retrieve relevant information from an external data store.
- Use a data action to invoke the agentless SMS endpoint to send an SMS.
Configure alerts in Analytics for events that occur in the Operational Console page
Set up an Amazon EventBridge integration and receive operational events
- For more information about how to set up, install, configure, and use Amazon EventBridge, see the articles in About the Amazon EventBridge integration.
- For other technical details and to view other available events, see Amazon EventBridge integration.
- Open the Event Catalog.
- To open the documentation for an event, either click the event name on the left navigation pane or scroll down on the Event Catalog and click an EventID.
- Read through the documentation for the event, proceed through the recommended diagnosis steps, and apply the troubleshooting steps as needed.
- Follow the directions that indicate the best points to evaluate if the event scenario resolves and how to proceed if the scenario does not resolve.