Add content to a development and feedback module
Content entails the information that you want the agent to learn. The content can be a video that the agent must watch, a document that the agent must study, a URL to a site with important information, and so on.
When working with Development and Feedback, you can only create, work with, edit, and assign a feedback module in divisions for which you have permission. That is, you can only view data from the divisions that you are a member of. For more information, see Divisions overview and Assign roles, divisions, licenses, and add-ons.
Content must be in one of the following file types:
- images (.bmp, .gif, .jpeg/.jpg, .png)
- documents (.pdf)
- video (.mpeg/.mpg/.mp4)
- audio (.mpeg/.mpg/.mp4, .mpeg3/.mp3)
Use Genesys Cloud Documents to store the content files.
To add URL content to a module:
- In the module creator, click the Content tab.
- Click Add Content and choose URL.
- Under the URL, type the required URL for the agent to go through.
- (Optional) To add more URLs, repeat steps 2-3.
- Use the arrows in the content row to reorder the content. This order is your suggestion for agents to use to proceed through the module. Agents can decide to go through the content in any order they choose.
- To preview the content in a new tab, click Save and Preview.
- To preview the content module, click Preview Module.
- To publish the content, click Save and Publish.
- When you modify the content listed in the Content tab, any new assignments of the module use the updated content. Any module that is currently in progress also references the new content.
- When you update the content in Content Management while a course is in progress, the latest content from Content Management is used.
- After you delete the content in Content Management, the module shows an error that the linked content is no longer available.
- Click Delete next to the corresponding URL and then click Delete to delete the URL.
To add document content to a module:
- In the module creator, click the Content tab.
- To upload a new document or image, on the right side, under Documents, click the Upload icon.
- Select the required file and click Open. Note: You can upload only one file at a time. The supported file formats are .jpeg, PNG, and .pdf.
- Choose the required Workspace.
- Type the File name. By default, the system chooses the name of the uploaded file as the file name.
- In Add Tags, enter the required tags. Note: You cannot edit a file after you upload it.
- Click Upload to add the document.
- (Optional) To add more documents, repeat step 2 to step 7.
- To add the document to the content, click the required document.
- Reorder the content using the arrows in the content row. This order is your suggestion for the agents to proceed through the module. Agents can decide to go through the content in any order they choose.
- (Optional) To filter the documents, click the Filter icon. You can filter the documents by Workspace, File Type, or Date Range.
- To preview the content in a new tab, click Save and Preview.
- To preview the content module, click Preview Module.
- To publish the content, click Save and Publish.
- Share the content from Documents with full access with all learning managers so that they can edit the Admin view.
- You do not have to share the content from Content Management with the agent explicitly. After you associate content with a module and assign the module to an agent, the agent can access the content.
- When you modify the content listed in the Content tab, any new assignments of the module use the new/updated content. Any module that is currently in progress also references the new content.
- When you update the content in Content Management while a course is in progress, the latest content from Content Management is used.
- After you delete the content in Content Management, the module shows an error that the linked content is no longer available.
- Click the Delete icon next to the corresponding document and then click Delete to delete the document.
You can create your content in rich text and use the text formatting toolbar to format your text to improve readability. The formatting options include bulleted lists, custom hyperlinks, and so on. The text editing field displays the formatted text.
To format the text, either select a formatting button and type your message, or type your message first, highlight the text you want to format, and then select a formatting button.
To add rich text content to a module:
- In the module creator, click the Content tab.
- Click Add Content and choose Rich Text.
- Click the Rich Text editor or click Edit. The Rich Text editor dialog box appears.
- In the rich text editor window, type or copy and paste your content and format it as required.
- Click Accept to accept the content created or Cancel to cancel the content.
- To preview the content in a new tab, click Save and Preview.
- To preview the content module, click Preview Module.
- To publish the content, click Save and Publish.
- You can copy simple HTML-formatted text from external sources and paste them into the rich text content module.
- You can embed the externally hosted images into your content along with the source URL. Any image included in the rich text must be publicly accessible. The images that are not publicly accessible do not load when starting the rich text.
- You can add up to a maximum of 10 rich text steps per learning module. The learning modules support a maximum of 50KB of rich text content per inform step; that is around 80 paragraphs or 7593 words depending on formatting.
- If there is no heading format in the text, the first line of the text is considered the title of the content when displayed to assignees. If there is no text, the alternative description of an image is considered the title of the content. If there is no alternative description for an image, then the title of the content is created with the combination of rich text followed by a number. For example, Rich Text 2.
- Click the Delete icon next to the corresponding rich text and then click Delete to delete the rich text.
Formatting Toolbar
| Formatting | Button | Example Text |
|---|---|---|
| Undo | Undo the previous action. | |
| Redo | Redo the previous action. | |
| Heading style |
Change the heading style from the Blocks drop-down. By default, the paragraph style is enabled. For example, here is Heading 3. |
|
| Font style | Change the font style. The default style is Roboto. | |
| Font size | Change the font size. The default size is 12 pt. | |
| Bold | Here is some bold text. | |
| Italic | Here is italic text. | |
| Underline | Here is some underlined text. | |
| Strikethrough |
|
Here is some |
| Subscript | Apply subscript to the text. For example, H2O. | |
| Superscript | Apply the superscript to the text. For example, x2 + y2. | |
| Font color | Change the font color. | |
| Highlight |
|
Highlight the text. |
| Insert table | Insert a table. | |
| Align on the left side |
This text is left aligned. |
|
| Align center | This text is centered. | |
| Align right |
This text is right aligned. |
|
| Justify | This text is justified. The text aligns on both the left side and the right side by adding extra space between words and letters. | |
| Bulleted list |
|
|
| Numbered list |
|
|
| Decrease indent |
|
Decreases the indent. |
| Increase indent |
|
Increases the indent. |
| Quote |
|
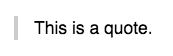 |
| Link |
|
Check out the Resource Center. |
| Image | Insert an image. | |
| Clear format | Remove format. Return to plain text. | |
| Source code |
|
Access the HTML source code. |
Scorm is a set of technical standards for e-learning software products. If you use a Scorm 1.2 package for your development module, the learning module starts up as embedded content for agents when they have to complete a development module.
To learn more about Scorm, see the official documentation.
To add a Scorm 1.2 package to a module:
- In the module creator, click the Content tab.
- Click Add Content and choose Scorm 1.2.
- Enter a Content display name and a Description.
- Under Scorm 1.2, upload a Scorm 1.2 package in a compressed .zip file.
- To preview the content in a new tab, click Save and Preview.
- To preview the content module, click Preview Module.
- To publish the content, click Save and Publish.

