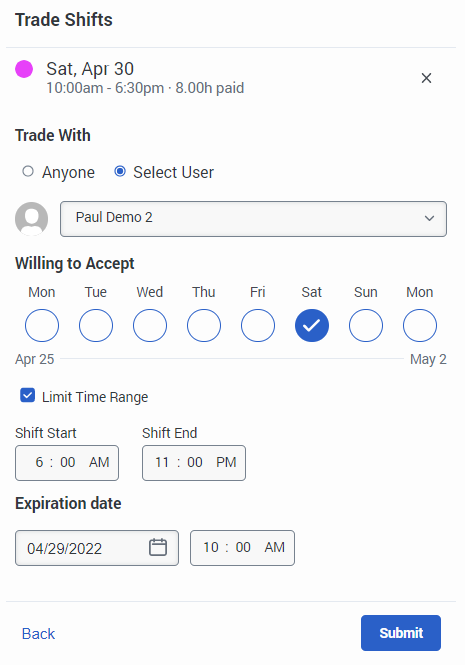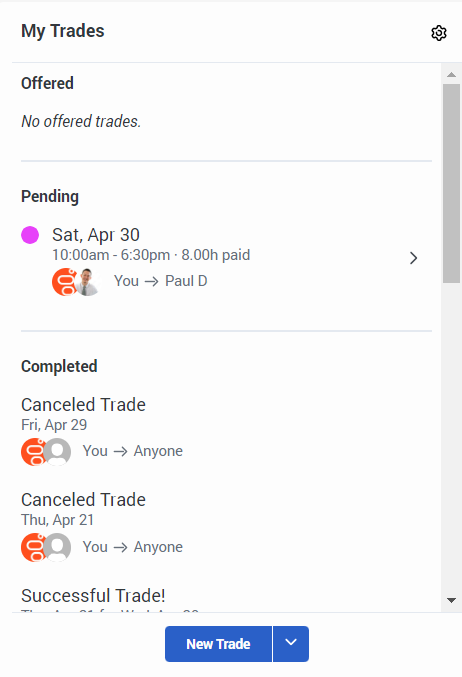Request to trade a shift with a specific person
- Workforce Management > Agent Shift Trade Request > Participate permission
If you already agreed to trade a shift with another agent, you can create a trade request that only that agent can see. The receiving agent receives a trade request notification in their inbox.
Request to trade a shift with anyone
To post a shift trade, perform the following steps:
- Access your schedule:
- From the agent activity view, click Activity > Schedule tab.
- From the agent activity view, click Menu > Activity. Then, click the Schedule tab.
- From the agent dashboard:, click Performance > Workspace > My Performance. Then, click the Schedule tab.
- Click Menu > Analytics > Analytics Workspace.
- In the Default section, search for My Performance and then click the view to open it.
- Click the Schedule tab.
- If you open your schedule from the Activity > Schedule tabMenu > Activity. Then, click the Schedule tab, then to see the most current data, click Refresh . This view does not update automatically.
- Click Shift Trades . The My Trades panel opens.
- Select the week that contains the shift you want to trade.
- Click New Trade.
- Do one of the following:
- Click Trade above the shift in your schedule view.
- Click Open next to the shift you want to trade.
- Under Trade With, select Select User.
- From the agent list, choose the user with whom you want to trade shifts.
- Under Willing to accept, select the days you want to work instead.
- To specify the start and end times for an acceptable trade, do the following:
- Check the Limit time range box.
- To adjust the shift start and end times for an acceptable trade, use the up and down arrows under Shift Start and Shift End. Note: If existing trades match, they appear under Matching Trades.
- To set a time limit for how long the trade is available, under Expiration date set the date and time.
- Click Submit. The system sends a trade request notification to the receiving agent’s inbox. The My Trades panel changes to display offered, pending, and completed trades.