Audio issues with WebRTC phones
When you attempt to use WebRTC phones, you encounter the following audio issues:
- Your audio does not work at all.
- Your audio quality is not optimal.
- You are repeatedly prompted to allow your microphone.
Your audio does not work at all
The following content applies to Chrome browser users of Genesys Cloud Embeddable Framework, Genesys Cloud for Salesforce, and Genesys Cloud for Zendesk.
You are using WebRTC phones in a Chrome browser, but your audio doesn’t work. This audio issue is because WebRTC phones in Chrome cannot access your computer’s microphone. Resolve this issue by changing the behavior of your WebRTC phone to pop a separate WebRTC Phone window.
- Click Menu > More .
- Click Settings.
- Click WebRTC.
- In the WebRTC section, select Pop WebRTC Phone window.
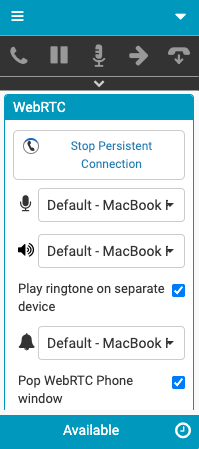
For more information, see Browser window for WebRTC phones and Change your WebRTC phone settings.
Your audio quality is not optimal
The following content applies to Chrome browser users of Genesys Cloud Embeddable Framework, Genesys Cloud for Chrome, Genesys Cloud for Salesforce, and Genesys Cloud for Zendesk.
If you are experiencing microphone sound issues with a WebRTC phone, consider changing the advanced microphone settings.
- Click Menu > More .
- Click Settings.
- Click WebRTC.
- In the WebRTC section, click Advanced Mic Settings. Note: Advanced Mic Settings only appears in Chrome browsers.
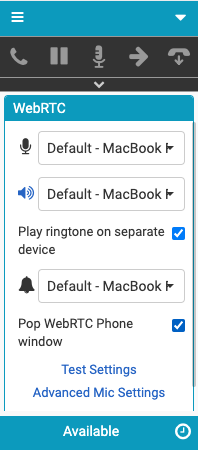
- Clear or select the following settings:
- Automatic Mic Gain controls microphone volume levels. Clear this option if you experience microphone volume fluctuation.
- Echo Cancellation removes from the microphone signal sound that comes through your speakers. If you do not use speakers, this option has no effect on your sound quality.
- Noise Suppression removes background noise. In some situations, the microphone may be unable to separate your voice from the noises around you. Try to position your microphone closer to your mouth and speak louder before you clear this option.
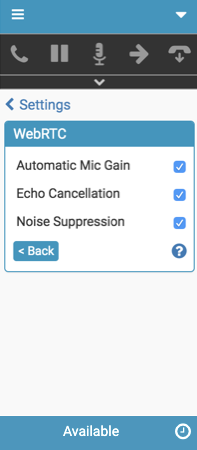
To change advanced microphone settings, follow these steps:
You are repeatedly prompted to allow your microphone
The following content applies to Firefox browser users of Genesys Cloud Embeddable Framework, Genesys Cloud for Firefox, Genesys Cloud for Salesforce, and Genesys Cloud for Zendesk.
If you use Firefox, when you first select a WebRTC phone, Firefox prompts you to allow the app to use your microphone. Select Remember this decision and click Allow.
If you do not select Remember this decision and click Allow, then Firefox continues to prompt you, and you cannot pick up incoming calls.
After selecting Remember this decision and click Allow, the prompt disappears and you can select a WebRTC phone and settings.
For more information about the integrations, see About the Genesys Cloud browser extensions, About Genesys Cloud Embeddable Framework, About Genesys Cloud for Salesforce, and About Genesys Cloud for Zendesk.

