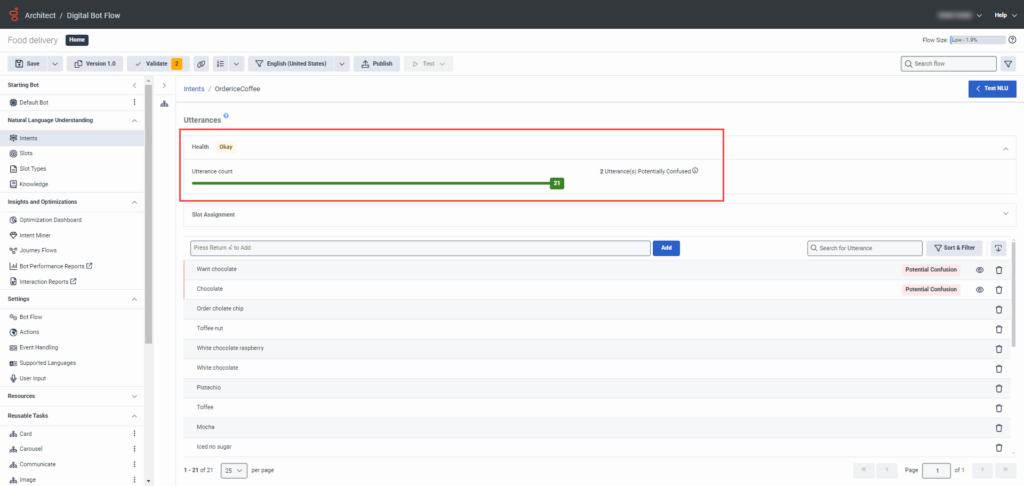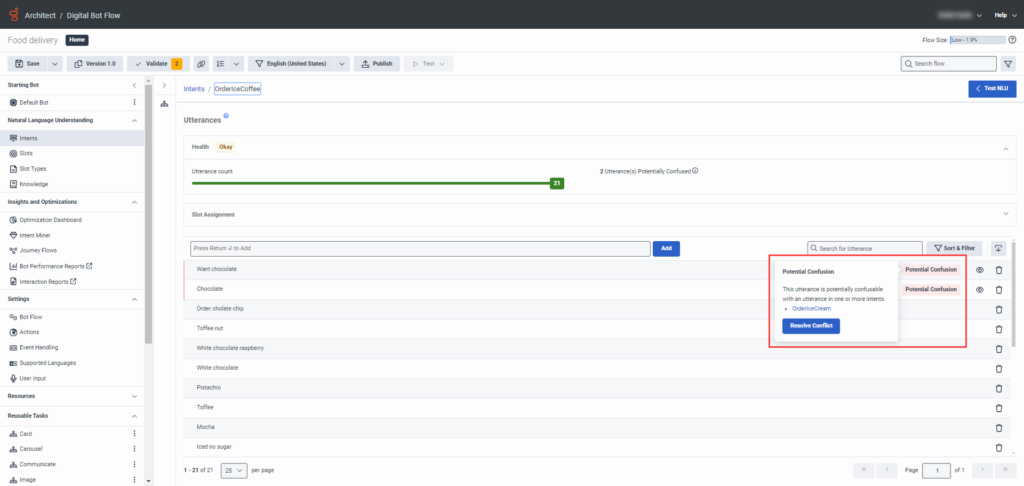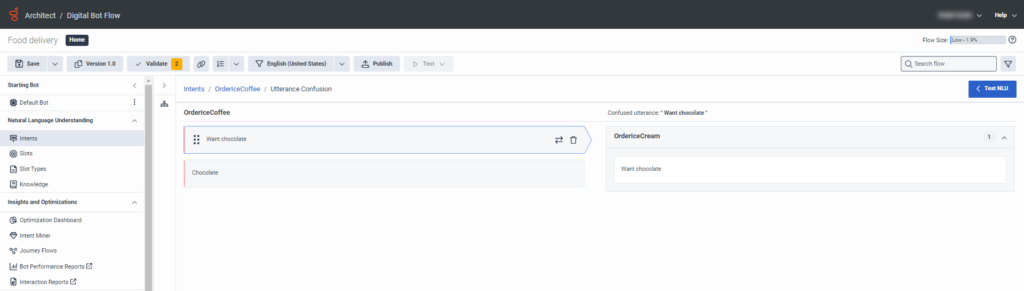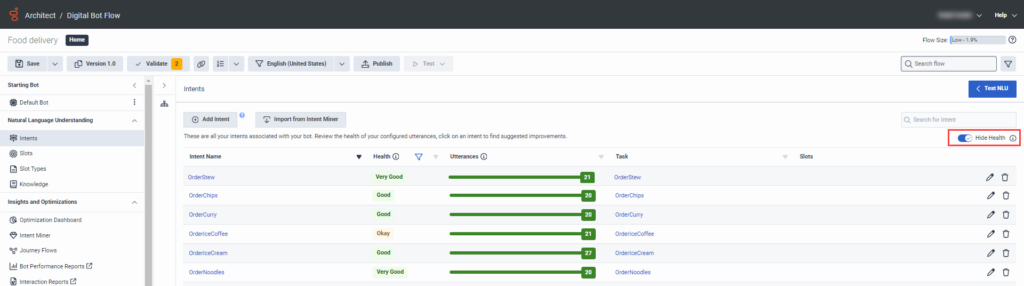Work with intent health
In an intent’s utterances view, the top section of the view displays the intent health summary. This summary includes the health score and a summary of suggestions for improvement, if applicable. The middle of the view lists the intent’s utterances and recommendations to improve each utterance, if applicable. This list appears in descending order based on severity count. Utterances can include one or more of these suggestions:
- Potential Confusion: The utterance is close enough to an utterance in a different intent to cause confusion. Consider deleting or rephrasing examples that are too similar in different intents to avoid confusion.
- Duplicate Utterance: The utterance is a duplicate in this intent. Consider deleting this utterance.
- Outlier Utterance: The utterance is significantly different from other utterances within the intent. Determine if the utterance belongs with this intent. If so, consider adding phrasing to improve training.
- Utterance too long: The utterance is too long. Shorter utterances are better for training.
To view more details about an utterance including any conflicting utterances, hover over an issue next to it. If no issues exist, then no labels appear next to the utterance.
The intent summary gives you the status of your intent and utterance health. For more information, see Bot intent health overview.
- To view details about the health of the intent, click Health and if suggestions exist, click Information next to the suggestion type.
- To view details about suggestions, hover over the issue label next to the utterance: Potential Confusion, Outlier Utterance, Duplicate Utterance, or Too Long. If no issues exist, then no labels appear next to the utterance.
- After you make utterance recommendations and improvements, save the flow to refresh the intent health.
Click the image to enlarge.
When the phrase Potential Confusion appears next to an utterance, it is close enough to an utterance in a different intent to cause confusion. You can easily resolve utterance confusion in different intents to avoid confusion. You can delete confusing utterances from an intent, rephrase or rename them, and move them to other intents.
- Save your changes to cue the system to recalculate the confusion status.
- If you move an utterance, Architect positions it to the end of the intent list.
The Utterance Confusion view opens after you click Resolve Conflict. Here, you can see the intent in focus on the left side and the intents that contain the confusing utterance on the right. You can manage and improve the utterance wording or phrasing in all related intents.
To resolve utterance confusion, follow these steps:
- Next to an utterance with potential confusion, hover over the Potential Confusion message and click Resolve Conflict. The Utterance Confusion window opens.
- To modify the utterance for the intent in focus on the left side of the view, perform one of these steps:
- To rename or rephrase, click inside the utterance box and make your changes to rename or rephrase it.
- To remove the utterance from the intent, click Delete .
- To drag the utterance manually to an intent on the right side of the view, click Drag and drop .
- To open the Move Utterance dialog box and assign the utterance to another intent, click Move , select the new intent, and then click Confirm.
- To modify the utterance for the associated intents on the right side of the view, perform one of these steps:
- To rename or rephrase, click inside the utterance box and make your changes to rename or rephrase it.
- To remove the utterance from the intent, click Delete .
- To drag the utterance manually to an intent on the left side of the view, click Drag and drop .
- To open the Move Utterance dialog box and assign the utterance to another intent, click Move , select the new intent, and then click Confirm.
- To undo your change, click Undo .Note: If you navigate from the view but do not click Undo , your changes cannot be undone.
- To recalculate the confusion status, save the flow.
Click the image to enlarge.
You can choose to show or hide intent health from view; however, the bot remains health-aware and calculates any changes that you make toward the health algorithm. By default, Architect enables intent health.
- Under Natural Language Understanding, click Intents.
- To hide intent health from view, click Hide Health. The setting changes to Show Health.
- To show intent health, click Show Health. The setting changes to Hide Health.
When you mute suggestions for an utterance, Architect updates the status to Changes Made on the utterance, intent health summary, and the Intent Health column on the Intents page. When you mute suggestions for an utterance with Potential Confusion status and then save the updates, utterance in the intents that contain the potential confusion no longer include the Potential Confusion status.
- If you disagree with the Architect utterance suggestions, you can mute the suggestions for each utterance.
- If an utterance includes multiple suggestions, you can mute all suggestions. Architect saves muted suggestions against the voice or digital bot flow.
- If one user mutes suggestions, another user that views the same bot flow also sees the muted changes.
- When you export an .i3DigitalBotflow or .i3BotFlow, Architect preserves the changes.
Mute suggestions for an utterance
- Click Mute Suggestions .
- Click Save. Unmute Suggestions appears next to the utterance; no suggestions appear; and depending on the bot, the intent health score updates in multiple intents.Note: Because Architect calculates intent health based on each individual bot, a muted suggestion may not affect the score.
Unmute suggestions for an utterance
- Click Unmute Suggestions .
- Click Save. Mute Suggestions appears next to the utterance and the suggestions return to view. Architect recalculates the intent health score with the unmuted suggestions and the Intents view shows the new intent health status and suggestions.
You can filter and sort intents. This feature enables you to choose how to display the information on the Intents page.
Filter intents
By default, Architect selects all intents for filtering. When you apply filters, the Filter icon changes to include a red dot.
To change the setting, follow these steps:
- Click Filter .
- From the menu that appears, select at least one of the following metrics:
- All results
- Very good
- Good
- Okay
- Needs review
- Changes made
- No data
- New
- Click Apply.
Sort intents
To sort intents, click Sort next to the appropriate column. You can sort information on the Intent page by one of these options:
- Intent name: Sort alphabetically
- Health: Sort by health priority
- Utterances: Sort the number of utterances
- Task: Sort alphabetically
Sort and filter utterances
To sort and filter utterances, follow these steps:
- From the Intents page, click an utterance.
- Click Sort and Filter .
- To sort the metrics, click the Sort by list and select one of these metrics:
- Priority (default)
- Entry Order
- Alphabetical
- To filter the metrics shown, click Filter by Status and then select one of the following metrics:
- Show all (default)
- Potential Confusion
- Duplicate Utterance
- Outlier Utterance
- Utterance too long
- Suggestion(s) Muted
- Changes Made
- New
- Click Apply.
For more information, see Intent health considerations and examples.