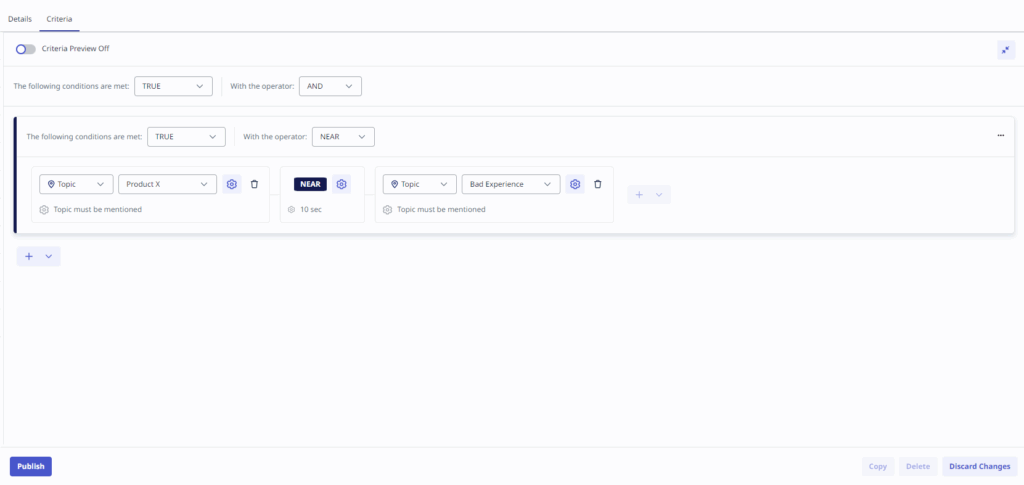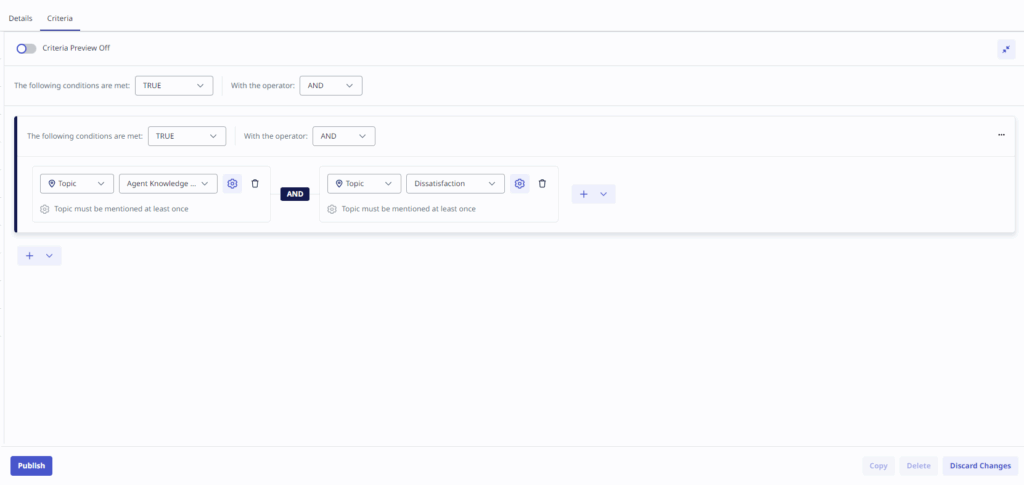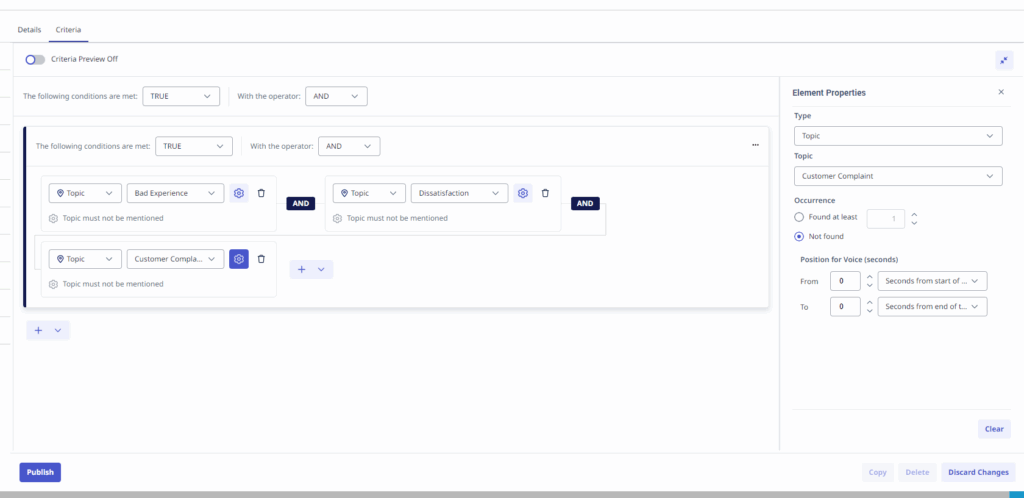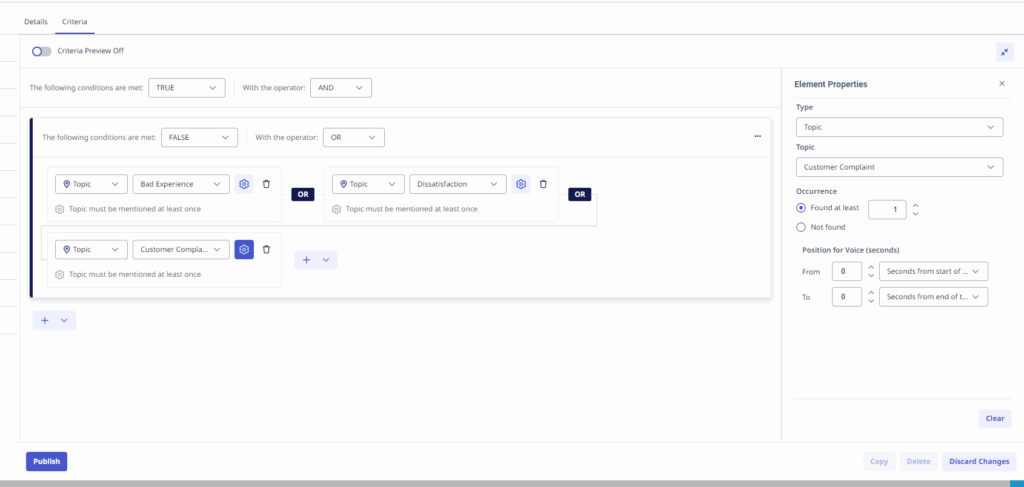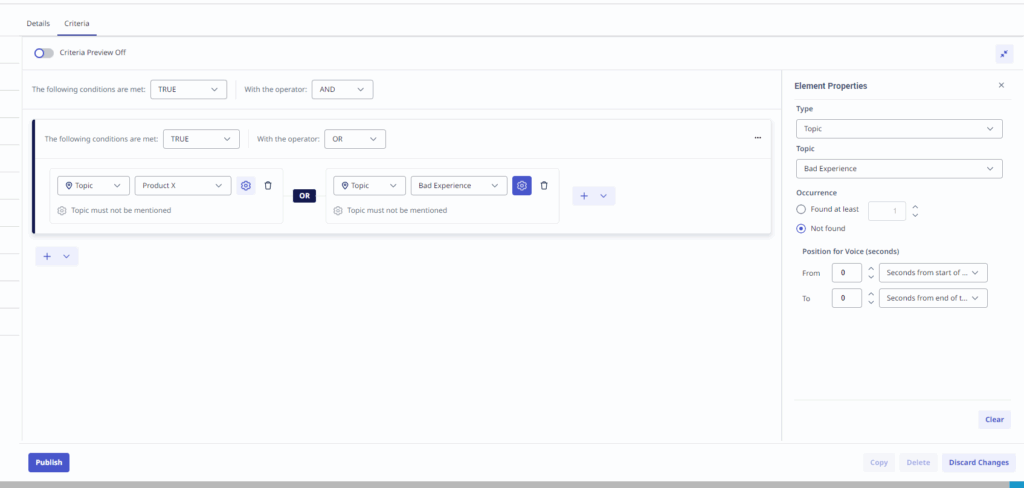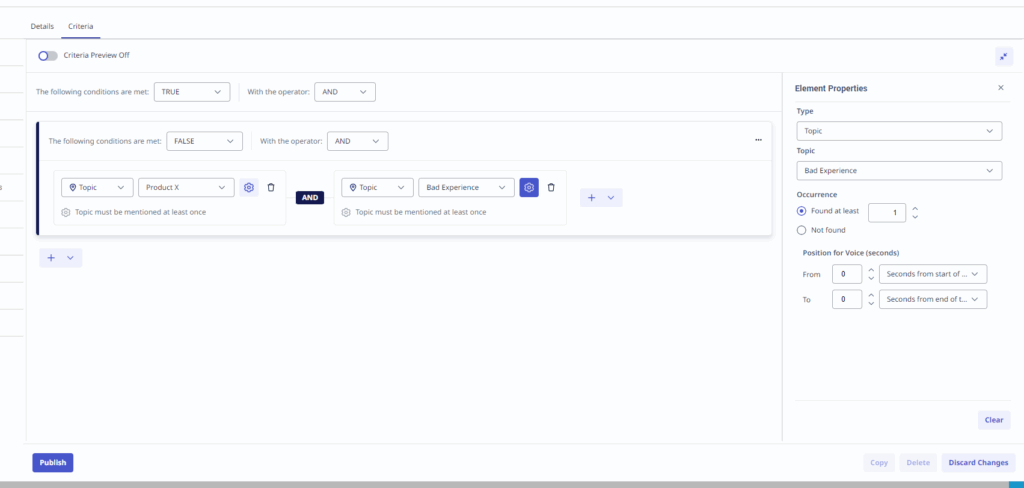Work with an interaction category
Prerequisites
- Genesys Cloud EX, Genesys Cloud CX 1 WEM Add-on II, Genesys Cloud CX 2 WEM Add-on I, Genesys Cloud CX 3, Genesys Cloud CX 3 Digital, Genesys Cloud CX 4, licenses
- Speech and Text Analytics Upgrade Add On
- Speech and Text Analytics > Category > Add, Delete, Edit, View permissions
- Speech and Text Analytics > Topic > Add, Delete, Edit, View permissions
Interaction categories provide insight about the reasons behind customer calls. For more information, see Understand interaction categories.
Interaction categories appear in the Interaction details view. For more information, see View an interaction’s details.
When you work with interaction categories, you can create and manage categories and you can work with conditions, operators, and operands. The following sections describe how to use categories and include use case examples.
- Analyze your business needs.
- Decide the type of interactions to recognize.
- Determine the type of interactions that the business issue generates by listening to existing interactions about the subject or similar subjects, reading emails that relate to them, and consulting agents who interact with customers. For example, for a customer service topic, the set of relevant interactions can include only incoming interactions about help and assistance.
- Verify the possible reasons for the interactions (for example, a specific campaign, customer service, sales opportunities, and so on).
- Gather examples of the types of interactions that you are interested in, to determine the best way to structure the category.
- Click Admin > Quality, and select Interaction Categories.
- Click Menu > Conversation Intelligence > Speech and Text Analytics > Interaction Categories.
- Click Create Category.
- Enter a category name and description in the fields provided.
- Select one of the following category types. Selecting a category type controls the criteria measurement used (for example, seconds for voice and words for digital).
- For Voice – Only search for voice interactions.
- For Digital – Only search for digital interactions.
- For Both – Search for both voice and digital interactions.
- Select the Criteria tab, and verify that the Criteria Preview option is off.
- Select a condition and operator from the lists provided, and click the menu to select an operand that defines the conditions to meet for an interaction to associate to the category. For more information, see the Conditions, Operators, and Operands sections below.
- Click Publish to save and activate the new category.
- Click Admin > Quality, and select Interaction Categories.
- Click Menu > Conversation Intelligence > Speech and Text Analytics > Interaction Categories.
- Click the name of the category that you want to edit.
- Change one of the following configurations:
- Name
- Description
- Category type
- Select the Criteria tab, and change, add, and delete one or more conditions. For more information, see the Conditions, Operators, and Operands sections below.
- Click Publish to save your changes.
- Click Discard changes to revert the category to its original form.
- An organization can have a maximum of 500 categories.
- Click Admin > Quality, and select Interaction Categories.
- Click Menu > Conversation Intelligence > Speech and Text Analytics > Interaction Categories.
- Click the name of the category that you want to copy.
- Click Copy.
- Change one of the following:
- Name
- Description
- Category type
- Select the Criteria tab, and change, add, and delete one or more conditions. For more information, see the Conditions, Operators, and Operands sections below.
- Click Publish to save and activate the new category.
| Condition | Description |
|---|---|
| TRUE | Choose the TRUE condition to tag an interaction that must contain a specific operand. For example, select TRUE if you want to locate every interaction including Topic A and Topic B. |
| FALSE | Select the FALSE condition to tag an interaction that does not include a specific operand. For example, select FALSE if you want to find every interaction that does note include Topic A and Topic B. |
Category operators empower you to determine how an operand should be located and how they interrelate.
| Operator | Description |
|---|---|
| AND | Signifies that both operands must be found or not found. For instance, when employing a TRUE condition, Topic A AND Topic B must both exist. |
| OR | Denotes that either one or both operands can be found or not found. For example, with a TRUE condition, Topic A or Topic B can exist in the same interaction, or either one can exist independently. |
| NEAR |
Specifies that one operand must be found NEAR another operand within a predetermined number of seconds (in voice) or words (in digital). The operands do not require a specific sequence. For instance, Topic A NEAR Topic B can be found, and as Topic B is near Topic A, provided they are proximate to each other. Note: When using NEAR, the second operands position is not based on the entire interaction, but rather its position to the first operand. |
There are three types of operands (parenthesis, topic, and term). You can adjust the specific settings of an operand to gain more control over conditions and operators. Also, you can control the number of times operands must be found and specify where those operands must be found.
- You can change the specific settings of an operand to exert more control over the criteria. This behavior allows you to specify the number of times operands must be found and where those operands must be found.
- A category criteria can have a maximum of 20 operands.
- A criteria can have a maximum of three levels (parentheses).
(…) Parenthesis
Opens a new subgroup of conditions and operands evaluated as a unit.
Topic
A topic operand indicates that a topic must be found (or not found) in an interaction for the interaction to be assigned to a specific category.
| Option | Description |
|---|---|
| Type | Verify that the Topic is selected. |
| Topic | Select the topic that must be found (or not found). |
| Occurrence |
Found at least: The minimum number of times a topic must be found for the operand to be true. If the minimum is not met, the system proceeds as if the topic was not found. Not found: The topic must not be found for the operand to be true. It locates interactions that do not include the specific topic. Note: When working with a NEAR operator the first operand must be set to Found, the second operand can be set to Found or Not Found. |
| Position for Voice (seconds) or Digital (words) |
From: This setting indicates the earliest position in the interaction at which the topic should be found. For example, 20 seconds from the start of an interaction means that the criteria will only consider the topic if it appears after the first 20 seconds of the interaction. To: This setting indicates the latest position in the interaction at which the preceding topic should be found. For example, 20 seconds from the end of an interaction means that the criteria only consider the topic if it appears before the last 20 seconds of an interaction. Seconds/Words from start of the interaction: The number of seconds or words from the beginning of the interaction at which the topic should be found. Seconds/Words from end of the interaction: The number of seconds or words from the end of the interaction at which the topic should be found. If you define 0 seconds from the start of the interaction, and 0 seconds from the end of the interaction, the entire interaction will be analyzed. |
Term
A term operand indicates that a term must be found (or not found) in an interaction for the interaction to be assigned to a specific category.
| Option | Description |
|---|---|
| Type | Verify that the term is selected. |
| Term | Type the term that must be found (or not found). Note: The term cannot be longer than 120 characters. |
| Participant |
Internal: This setting indicates that the system should only locate the term if an agent says or writes it. External: This setting indicates that the system should only locate the term if a customer says or writes it. Both: This setting indicates that the system should locate the term when either an agent or a customer says or writes it, or when both do so. |
| Occurrence |
Found at least: The minimum number of times a term must be found for the operand to be true. If the minimum is not met, the system proceeds as if the term was not found. Not found: The term must not be found for the operand to be true. It locates interactions that do not include the specific term. Note: When working with a NEAR operator the first operand must be set to Found, the second operand can be set to Found or Not Found. |
| Position for Voice (seconds) or Digital (words) |
From: This setting indicates the earliest position in the interaction at which the term should be found. For example, 20 seconds from the start of an interaction means that the criteria will only consider the term if it appears after the first 20 seconds of the interaction. To: This setting indicates the latest position in the interaction at which the preceding term should be found. For example, 20 seconds from the end of an interaction means that the criteria only considers the term if it appears before the last 20 seconds of an interaction. Seconds from start of the interaction: The number of seconds or words from the beginning of the interaction at which the term should be found. Seconds from end of the interaction: The number of seconds or words from the end of the interaction at which the term should be found. If you define 0 seconds from the start of the interaction, and 0 seconds from the end of the interaction, the entire interaction will be analyzed. |
The following category criteria instruct the system to find interactions where the topic greeting was said in the first 120 seconds on an interaction.
Click the image to enlarge.
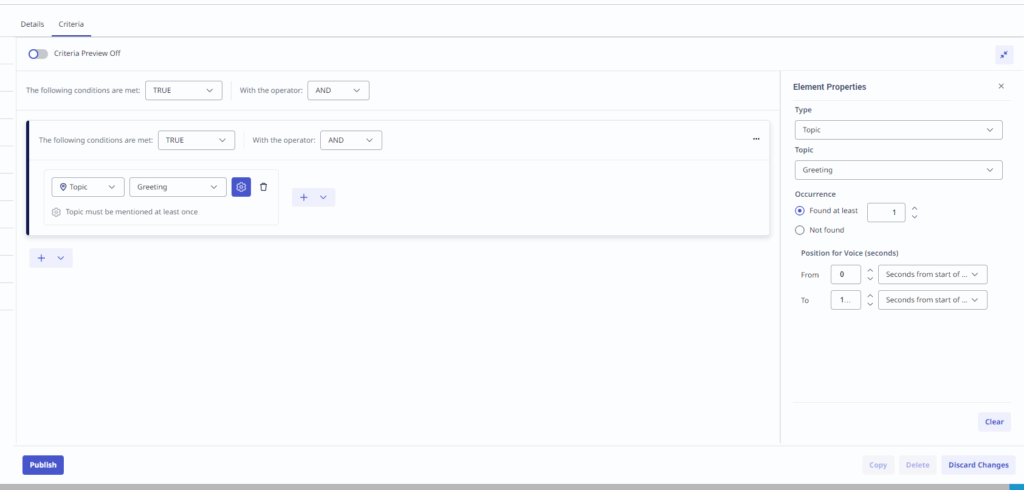
The following two expressions instruct the system to search for interactions in which the customer did not mention any of the following: Bad Experience, Dissatisfaction, Customer Complaint
- (Not Found Topic Customer Complaint) AND (Not Found Topic Bad experience) AND (Not Found Topic Customer Dissatisfaction)
Click the image to enlarge.
- NOT (Topic Customer Complaint or Topic Bad Experience or Customer Dissatisfaction)
Click the image to enlarge.
The following two expressions instruct the system to search for interaction in which either product X was not mentioned, or the customer did not mention any bad experience:
- (Not Found Topic Product X) or (Not Found Topic Bad experience)
Click the image to enlarge.
- NOT (Topic Product X AND Topic Bad Experience)
Click the image to enlarge.