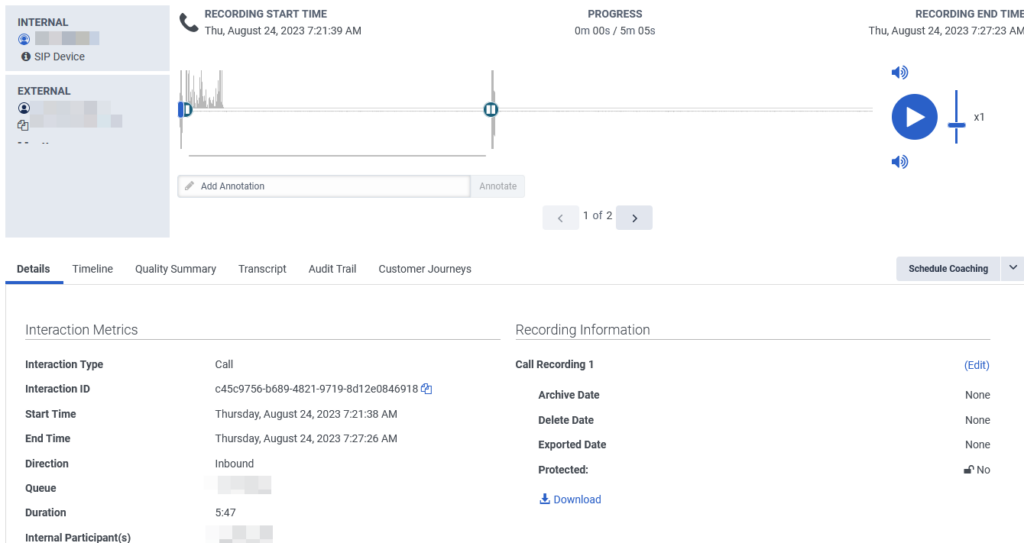View an interaction’s quality summary
Interaction details:
- Analytics > Conversation Detail > View permission
- Conversation > Communication > View permission
Quality evaluation:
- Quality > Evaluation > All permissions
Interaction survey:
- Quality > Survey Form > View permission
- Quality > Survey > View permission
From an interaction’s detail page, click the Quality Summary tab to see existing evaluation and survey data for the interaction.
Click the image to enlarge.
Evaluations
View the following evaluation information related to the interaction:
- Form Name: The evaluation form name.
- Assigned Date: The date that the evaluation was assigned to the evaluator.
- Evaluator: The assigned evaluator for the evaluation.
- Status: The current evaluation status. For example, pending, in progress, or complete.
- Time Remaining to Delete/Review: The time remaining (in days and hours) for the assigned evaluator to complete or delete an evaluation. An evaluation will expire 90 days after it was assigned or at the time the interaction is purged.
- Agent Reviewed: Indicates whether the agent reviewed the evaluation.
- Agent Comment: Indicates whether the agent left a comment when reviewing the evaluation.
- Calibration: Conveys whether the evaluation is a calibration type.
Perform the following actions related to evaluations:
- To view evaluation details such as questions and interaction score, click the Assigned Date for the evaluation.
- To evaluate the interaction or assign an evaluation to a quality evaluator, click Create Evaluation.
- To remove an evaluation, select the evaluation and click Delete Selected Evaluations.
- Deleted evaluations can still appear in search results and reports.
- When an evaluation is rescored, only the new score is counted in the scoring results.
- Deleted evaluations are not included in the scoring results.
Completed surveys
View the following survey information about the surveys related to the interaction:
- The survey form name
- The survey’s status, which can include:
- Pending: Genesys Cloud prepared the survey invitation but has not sent it yet.
- Sent: Genesys Cloud sent the survey invitation to the customer and then received a successful delivery notification.
Note: Pending and Sent are not applicable to voice surveys. - In Progress: The customer clicked the survey link.
- Finished: Customer submitted the survey.
- Error: An error occurred.
Tip: To see the cause of the error, hover over the exclamation mark icon.
For example:
In case of a web survey: the customer’s email address was invalid.
In case of a voice survey: one or more internal participants were connected during the IVR survey, or the survey form has been disabled.
Note: If you do not suppress the voice recording, you can hear the voice survey part in the recording even if the survey status shows Error. - Opt Out: The customer requested not to receive surveys. For more information, see Note an External Contact’s survey opt-out preference.
- Expired: For web surveys, the survey link is older than 90 days; for voice surveys, the customer enters invalid or incorrect answers, or does not answer the survey.
Note: Genesys Cloud lists expired voice surveys under the Survey Abandon column in the Queues Performance Summary view, and in the Survey Performance Summary view.
- The survey score.
- The Net Promoter Scoresm (NPS).*
- To view the survey questions and responses, click the survey score.