Use WebRTC Media Helper in a Virtual Desktop Infrastructure (VDI) environment
WebRTC Media Helper allows WebRTC calls to occur independently, outside of a VDI session even though the Genesys Cloud interface operates within VDI. Therefore, using Genesys Cloud in a Virtual Desktop Infrastructure (VDI) environment with WebRTC Media Helper, is two step procedure. First, you access the WebRTC Media Helper app outside of the VDI environment. Second, you access Genesys Cloud inside of the VDI environment.
Access the WebRTC Media Helper app
- Access the Genesys Cloud WebRTC Media Helper app for your region:
| Region | Region-specific Genesys Cloud WebRTC Media Helper app |
|---|---|
| US East (N. Virginia) | https://apps.mypurecloud.com/mediahelper |
| US East 2 (Ohio)* | https://apps.use2.us-gov-pure.cloud/mediahelper |
| US West (Oregon) | https://apps.usw2.pure.cloud/mediahelper |
| Canada (Canada Central) | https://apps.cac1.pure.cloud/mediahelper |
| South America (Sao Paulo) | https://apps.sae1.pure.cloud/mediahelper |
| EU (Frankfurt) | https://apps.mypurecloud.de/mediahelper |
| EU (Ireland) | https://apps.mypurecloud.ie/mediahelper |
| EU (London) | https://apps.euw2.pure.cloud/mediahelper |
| Asia Pacific (Seoul) | https://apps.apne2.pure.cloud/mediahelper |
| Asia Pacific (Sydney) | https://apps.mypurecloud.com.au/mediahelper |
| Asia Pacific (Tokyo) | https://apps.mypurecloud.jp/mediahelper |
| Asia Pacific (Mumbai) | https://apps.aps1.pure.cloud/mediahelper |
* The US East 2 (Ohio)/FedRAMP region is an AWS region that is dedicated to US federal agencies.
- Log in to Genesys Cloud as you normally would.
- Click Allow if app prompts you to allow it to use your microphone.
- You’ll then see the WebRTC Media Helper tab in your browser.
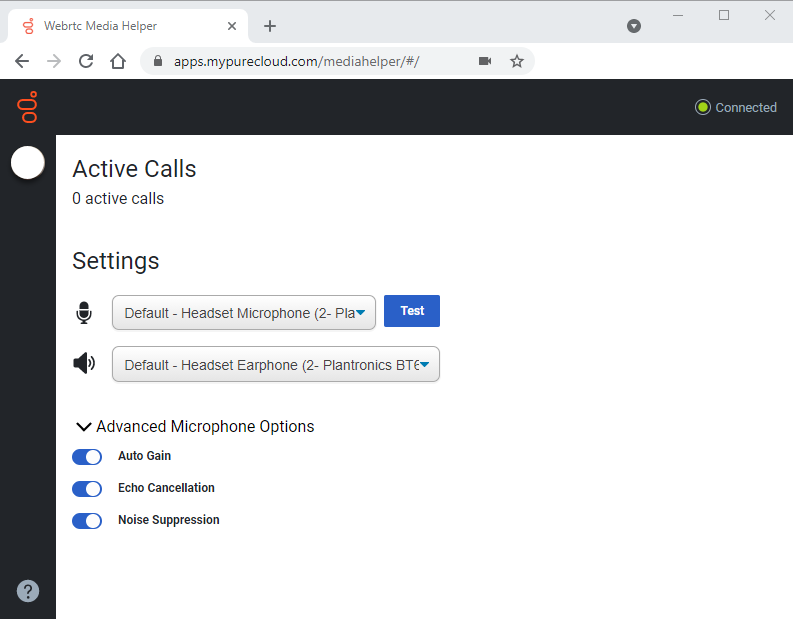
In addition to the Settings, which allow you to select, test, and adjust your microphone and speaker, you’ll see the connection status light in the upper right corner and a tally of your active calls.
Access Genesys Cloud
- Inside of your VDI environment, access Genesys Cloud.
- Log in again as you normally would.
- Make sure that you have selected a WebRTC phone.
You can now begin placing and receiving calls in Genesys Cloud on your WebRTC phone/headset.

