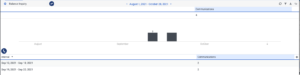Topic Trends Detail view
To search for topic trends in interactions with transcripts, click Performance > Workspace > Speech and Text Analytics > Topic Trends. The Topic Trends Summary view appears. Click a topic to display its detailed view. The Topic Trends detail view shows a breakdown by interval for the selected topic.
Click the image to enlarge.
Available columns
To view the available columns, see the Topic Trends Detail view section in the View available columns in performance views by category article.
To view the consolidated list of available columns in the performance views, see Consolidated view of available columns in performance views.
To view the list of available columns in the performance views by category, see View available columns in performance views by category.
Set a default time zone in the workspace
You can set the default time zone in the analytics workspace before viewing any analytics view.
To set the default time zone in the workspace, follow these steps:
- Click Performance > Workspace.
- On the left side, from the Time zone drop-down menu, select the required time zone as the default time zone for the analytics workspace.
To save the view with your filter and column settings, click Save .
To export the data in the view, click Export .
This view does not update as new interactions occur. To see new interactions, click Refresh .
Customize the view
To show only certain data, customize the Topic Trends Summary view. For example, you can choose to show only certain columns or filter to see certain topics. Your customizations remain in effect even if you leave and return to the view. You can also save your filter and column settings as a saved view to quickly switch between different data of interest in the same view.
To customize analytics views, use the date filter.
To filter metrics by date or configure a custom date range, use presets. When filtering metrics for this view, select any custom date range up to one year.
To use a preset to filter metrics, complete the following steps:
- To display the date filter, click the date.
- In the Presets list, select a preset date option.
Date presets
| Presets | Description |
|---|---|
| Today | Shows data for the time period that includes the current interval. |
| Yesterday | Shows data for the previous day. |
| This week | Shows data for a Sunday through Saturday time period. |
| Last week | Shows data for the previous week, Sunday through Saturday. |
| Previous 7 days | Shows data for the previous seven days. |
| This month | Shows data for the current month, with no extra days. |
| This month by week | Shows data for the current calendar month starting on Sunday and ending on Saturday, including extra days if the month does not start on Sunday or end on Saturday. |
| Last month | Shows data for the previous calendar month with no extra days. |
| Previous 30 days | Shows data for the previous 30 days. |
| Previous 3 months | Shows data for the previous three months. For example, Nov 1, 2022 – Jan 31, 2023. |
| Day | Shows data for a single 24-hour day. |
| Week | Shows data for a Sunday through Saturday time period. |
| Month | Shows data for the exact month with no extra days. If the current month is selected, you can see the data up to the current date. |
| Month by Week | Shows data for a calendar month starting on Sunday and ending on Saturday, including extra days if the month does not start on Sunday or end on Saturday. |
To use a custom date range to filter metrics, complete the following steps:
- Click the date to display the date filter.
- Select a start date and an end date on the calendar, and click the filter arrow .
To view data for a different time period using the same date presets, click the arrows on either side of the date display. ![]()
For example, to view data for the previous day, click the Day preset, and then click the arrow on the left side of the date.
To view data for a different time zone using the same date presets, from the Time zone drop-down menu, select the required time zone. You can create and save reports with the same selected time zone.
- To filter by media type, click the Filter icon
 .
. - Select the media type.

The selected media type icon is displayed above the column headers. For more information about various media types and their settings, see the Set behavior and thresholds for all interaction types section in the Create and configure queues.
Data in the view can be displayed in a chart. To view the chart, click the Show/Hide chart icon .
To show or hide columns:
- Click the Pick columns icon on the right side. The Add/Remove Column pane appears.
- (Optional) To sort the columns in ascending or alphabetical order, click Sort by > Column Name A-Z.
- (Optional) To sort the columns in descending or reverse alphabetical order, click Sort by > Column Name Z-A.
- (Optional) To categorize or uncategorize the columns, click Sort by and enable or disable the Group by Categories toggle. Click the image to enlarge.

- Search or scroll to select the columns you want to view. Note: You can also use keyboard navigation to choose the columns.
- Click Save. The selected columns appear on the screen. Note: The column selections appear only after saving the changes and do not apply to the table immediately.
To rearrange the columns, click a column header and drag it.
To reset a view to default column settings, click Reset view to defaults ![]() .
.
You can select up to 20 columns.
For more information about the metrics shown in the columns, see the Available Columns section in this article.
To filter by voice transcript content, click Filters , and then search or scroll to select the filter you want to use.
Content Search filters
| Filter | Description |
|---|---|
| Media Type | The type of media used. |
| Message Type | The ACD message type used. |
| User | The internal user alerted or involved. |
| From | The number from which the interaction was sent. |
| To | The number the interaction was sent to. |
| ANI | The number of the person who dialed. |
| DNIS | The original number dialed for the interaction. |
| Division | The divisions associated with the interaction. See About access control. |
| Direction | Whether the interaction was inbound, outbound, or inbound/outbound. |
| Queue | The associated queues. |
| Flow | The name of the flow that the interaction used. |
| Conversation Duration | Displays interactions of the selected duration. To search for interactions of a custom duration, select the timeframe and use the controls to set the duration:
|
| Total Handle | Displays interactions of the selected total handle time. To search for interactions of a custom total handle time, select the timeframe and use the controls to set the duration:
|
| Wrap-Up | Displays interactions that have the selected wrap-up codes. |
| Flow Version | The version of the flow that the interaction used. |