Respond to callback interactions
The client supports callback interactions. When a callback interaction routes to your queue, you can pick it up like any other interaction. If you disconnect the callback interaction, then the callback interaction goes back in the queue.
- Click Pick Up as the callback interaction is alerting. When the interaction connects, the Callback Info window opens and callback numbers appear. If more than one callback number exists, then the numbers appear in a list.
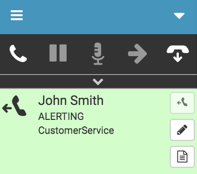 Note: Interaction Log does not appear on interactions in the Genesys Cloud for Chrome or Genesys Cloud for Firefox client.
Note: Interaction Log does not appear on interactions in the Genesys Cloud for Chrome or Genesys Cloud for Firefox client. - (Optional) Schedule a callback, transfer the interaction, or select a number to dial. For more information about scheduling or transferring callback interactions, see Schedule a callback and Transfer a call.
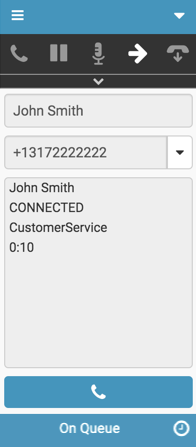
- Select a number from the list and click Make Call at the bottom of the client.
The call dials. If the call connects, then a call interaction appears on your interaction list. Full call controls are available as with any call.
Some interactions have scripts that appear in a separate interaction window. To open an interaction window or bring an open interaction window to the front of other browser windows, click Script. When the interaction window is open or accessible, the Script icon changes from black to orange.
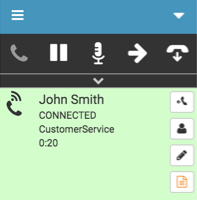
- To end the call, click Disconnect. You are disconnected from the call and the wrap-up window automatically opens.
If your administrator enabled time-boxed after-call work, then a timer appears in your wrap-up window.
Note: If call logging is disabled, then the Notes section appears in the Wrap-up window.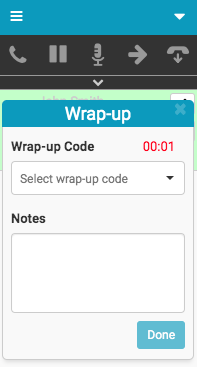
- To complete wrap-up work, select a wrap-up code in the client or in the interactions window and then click Done.
If you close the wrap-up window without clicking Done, the wrap-up icon turns red, indicating that you must complete the wrap-up work. You cannot complete the callback interaction until you select the wrap-up code.
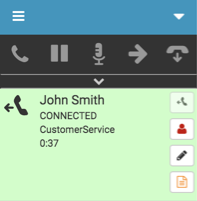
-
To complete the callback interaction, click Disconnect. The callback interaction deallocates from your interaction list. In the example, the Script icon remains orange, indicating that the interaction window is open or accessible.
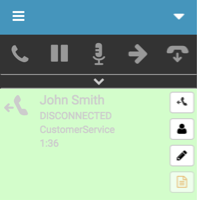
Automatic start and end of callbacks
If your administrator configures the queue to start and end callbacks automatically, then the callback that routes to you is automatically answered. A preview timer starts and displays the time at which the interaction will auto dial.
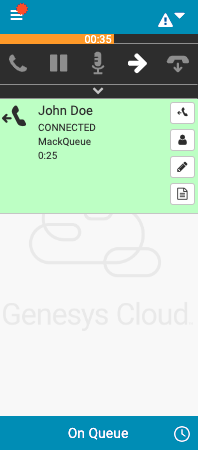
The call dials and connects, and it appears in the interaction list. All the call controls are available, as with any call.
When you finish the call and complete the wrap-up code for the call, the callback auto disconnects within the time set for disconnection and deallocates the interaction from the interaction list.
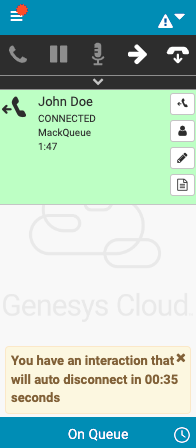
For more information, see About callbacks and Schedule a callback.
For more information about the integrations, see About the Genesys Cloud browser extensions, About Genesys Cloud Embeddable Framework, About Genesys Cloud for Microsoft Teams, About Genesys Cloud for Salesforce, and About Genesys Cloud for Zendesk.

