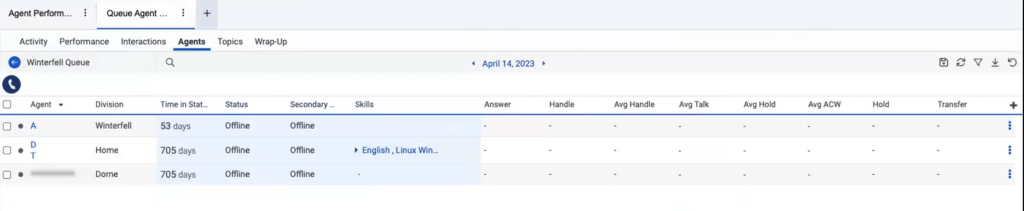Queues Agents Detail view
The following permissions:
- Analytics > Conversation Aggregate > View
- Analytics > Data Export > All
- Directory > User > View
- Routing > Queue > View
- Routing > Queue > Edit or Routing > QueueMember > Manage (to activate and deactivate agents)
- UI > Supervisor Agent Details > View
- UI > Supervisor Queue Details > View
- Groups > Work Team > View (to filter by Work Team)
- OAuth > Token > Delete (to log an agent out of Genesys Cloud)
- Telephony > Station > Disassociate (to disassociate an agent from a station)
The Queues Agents Detail view allows you to view a summary of metrics related to agents who are a member of a particular queue. This view updates automatically except when you use filters from the Filters pane.
This view performs live updates of data in the real-time columns in these situations:
- If you view a date range that includes the current interval such as today, this month, and more.
- If you apply a filter other than media type or Filter user(s) that filters the user list by user name.
This view does not perform live update to data in these situations:
- If you view a historical date range that does not include the current interval.
- For the columns that are not filter-agnostic.
- For the columns that are not interval-agnostic.
To see the most current data, click Refresh .
Available columns
To view the available columns, see the Queues Agents Detail view section in the View available columns in performance views by category article.
- To view the consolidated list of available columns in the performance views, see Consolidated view of available columns in performance views.
- To view the list of available columns in the performance views by category, see View available columns in performance views by category.
Set a default time zone in the workspace
You can set the default time zone in the analytics workspace before viewing any analytics view.
To set the default time zone in the workspace, follow these steps:
- Click Performance > Workspace.
- Click Menu > Analytics > Analytics Workspace.
- On the left side, from the Time zone drop-down menu, select the required time zone as the default time zone for the analytics workspace.
View and work with the Queues Agents Detail view:
- Click Performance > Workspace > Contact Center > Queue Performance.
- Click Menu > Analytics > Analytics Workspace.
- In the Default section, search for Queue Performance and then click the view name to open it.
- From the Queues Performance Summary view, select a queue.
- From the Queues Performance Detail view, click the Agents tab.
- To view both active and inactive agents in the Queues Agents Detail view at the same time, click the (Inactive) link at the bottom of the view. To hide the inactive agents again, click (Hide inactive).
- To view more information about an agent, click the agent’s name to open that agent’s performance detail view.
- To save the view with your filter and column settings, click Save .
- To export the data in the view, click Export . Note: The export does not include data in the real-time metrics columns. For more information about the real-time metrics columns, see the Available metrics section in this article.
Activate and deactivate agents for a queue
In the Queues Agents Detail view, you can activate and deactivate agents who are already members of that queue. While On Queue, agents receive interactions for the activated queues to which they belong. Agents can also activate and deactivate their queues.
You can bulk activate and deactivate multiple agents or you can individually activate and deactivate an agent for a queue.
To activate multiple agents for a queue
- To view inactive agents, click the (Inactive) link at the bottom of the view.
- In an inactive agent’s row, select the agent’s check box, and continue selecting the agents to activate them. To select all inactive agents, select the check box in the header row.
- Click Activate Agents. Agents activated notification pop-up appears on the upper right corner of the screen.
- Click OK to dismiss the notification or click Refresh to see the changes.
Note: Clicking OK does not show any change in the agent list. To see the changes, reload the page.
To deactivate multiple agents for a queue
- In an active agent’s row, select the agent’s check box, and continue selecting the agents to activate them. To select all active agents, select the check box in the header row.
- Click Deactivate Agents. Agents deactivated notification pop-up appears on the upper right corner of the screen.
- Click OK to dismiss the notification or click Refresh to see the changes.
Note: Clicking OK does not show any change in the agent list. To see the changes, reload the page.
To activate an agent for a queue
- To view inactive agents, click the (Inactive) link at the bottom of the view.
- In the inactive agent’s row, click More .
- Click Activate. An agent-activated notification pop-up appears on the upper right corner of the screen.
- Click OK to dismiss the notification or click Refresh to see the changes.
Note: Clicking OK does not show any change in the agent list. To see the changes, reload the page.
To deactivate an agent for a queue
- In the agent’s row, click More .
- Click Deactivate. An agent-deactivated notification pop-up appears on the upper right corner of the screen.
- Click OK to dismiss the notification or click Refresh to see the changes.
Note: Clicking OK does not show any change in the agent list. To see the changes, reload the page.
Manage access to Queue Agent detail view based on division permissions
You can manage access to the Queue Agent detail view based on the division permissions of the user. You can restrict the managers and team leads from viewing the agent detail or performance information in the Queue Agent detail view. For example, if you have permission for division 1 and division 2 alone, then you can view the detail or performance information of the agent belonging only to division 1 and division 2 alone. You cannot view the agent details or performance information of other divisions. The details of the agents belonging to other divisions are blurred out.
Click the image to enlarge.
On exporting the Queue Agent detail report, the blurred-out agent name displays as REDACTED.
Click the image to enlarge.
Customize the view
To show only certain data, customize the Queues Agents Detail view. For example, you can choose to show only certain columns or filter to see certain types of interactions. Your customizations remain as you navigate from view to view or leave and return to a view. You can also save your filter and column settings as a saved view to switch between different data of interest in the same view quickly.
To customize analytics views, use the date filter.
To filter metrics by date or configure a custom date range, use presets. When filtering metrics for this view, select any custom date range up to 6 weeks.
To use a preset to filter metrics, complete the following steps:
- To display the date filter, click the date.
- In the Presets list, select a preset date option.
Date presets
| Presets | Description |
|---|---|
| Current interval | Shows data for the current 30-minute time period. |
| Today | Shows data for the time period that includes the current interval. |
| Yesterday | Shows data for the previous day. |
| This week | Shows data for a Sunday through Saturday time period. |
| Last week | Shows data for the previous week, Sunday through Saturday. |
| Previous 7 days | Shows data for the previous seven days. |
| This month | Shows data for the current month, with no extra days. |
| This month by week | Shows data for the current calendar month starting on Sunday and ending on Saturday, including extra days if the month does not start on Sunday or end on Saturday. |
| Last month | Shows data for the previous calendar month with no extra days. |
| Previous 30 days | Shows data for the previous 30 days. |
| Previous 3 months | Shows data for the previous 3 months. For example, Nov 1, 2022 – Jan 31, 2023. |
| Interval | Shows data for a 30-minute time period. |
| Day | Shows data for a single 24-hour day. |
| Week | Shows data for a Sunday through Saturday time period. |
| Month | Shows data for the exact month with no extra days. If the current month is selected, you can see the data up to the current date. |
| Month by Week | Shows data for a calendar month starting on Sunday and ending on Saturday, including extra days if the month does not start on Sunday or end on Saturday. |
To use a custom date range to filter metrics, complete the following steps:
- Click the date to display the date filter.
- Select a start date and an end date on the calendar, and click the filter arrow .
To view data for a different time period using the same date presets, click the arrows on either side of the date display. ![]()
For example, to view data for the previous day, click the Day preset, and then click the arrow on the left side of the date.
- To view data for a different time zone using the same date presets, from the Time zone drop-down menu, select the required time zone. You can create and save reports with the same selected time zone.
To filter by media type, perform the following:
- Click the Filter icon .
- Select the media type.
- When filtering, you can select more than one media type. Click the relevant media type to select or deselect the type.
- You cannot select the voice and callback types at the same time.
- If you select voice, the callback option will be deselected. If you select callback, the voice interaction will be deselected.
- The available media types may vary from those shown above.
The selected media type icon is displayed above the column headers. For more information about various media types and their settings, see the Set behavior and thresholds for all interaction types section in the Create and configure queues.
To show or hide columns:
- At the top right corner of the columns, click the Pick columns icon. The Add/Remove Column pane appears.
- Click the Manage columns tab.
- (Optional) To sort the columns in ascending or alphabetical order, click Sort by > Column Name A-Z.
- (Optional) To sort the columns in descending or reverse alphabetical order, click Sort by > Column Name Z-A.
- (Optional) To categorize or uncategorize the columns, click Sort by and enable or disable the Group by Categories toggle.
- Search or scroll to select the columns you want to view. Note: You can also use keyboard navigation to choose the columns.
- Click Save. The selected columns appear on the screen. Note: The column selections appear only after saving the changes and do not apply to the table immediately.
To reorder the columns within the column picker:
- At the top right corner of the columns, click the Pick columns icon. The Add/Remove Column pane (column picker) appears.
- Click the Reorder columns tab.
- Click the grid icon
 of a column, and then drag and drop to reorder it within the column picker.
of a column, and then drag and drop to reorder it within the column picker.
- Click to select the grid icon of the column to be reordered, and on the keyboard, press the Spacebar.
- To position the column, use the Up or Down arrow keys.
- Press the Spacebar. The chosen column is reordered.
To rearrange the columns outside the column picker, click a column header and drag it.
To reset a view to default column settings, click Reset view to defaults .
You can select up to 20 columns.
To enter the name of a user you want to view, click the Search for users search icon . Enter the name of the user and select the name from the search results.
To filter by information about the interaction, click Toggle filters panel , and then search or scroll to select the filter you want to use.
Interactions filters
| Filter | Description |
|---|---|
| Queue |
Displays metrics for interactions associated with the selected queues. Filter for multiple queues at one time by entering other queues and searching again. |
| Skills |
Displays metrics for interactions with agents who have the selected skills. Filter for multiple skills at one time by entering other skills and searching again. |
| Languages |
Displays metrics for interactions with agents who have the selected languages. Filter for multiple languages at one time by entering other languages and searching again. |
| Direction | Displays metrics for interactions of the selected directions. |
| Initial Direction | Displays information about interactions with the selected initial direction. |
| Provider | The source provider for the conversation. For example, Genesys Cloud EMAIL, Edge, and so on. |
| Wrap-up |
Displays metrics for interactions that have the selected wrap-up codes. Filter for multiple wrap-up codes at one time by entering other wrap-up codes and searching again. |
| Routing Requested | Displays the routing methods that were requested for the interaction. Gives insight into each of the routing methods the conversation went through prior to being answered, abandoned, or flow-out. The routing data is relevant beginning September 5, 2020. |
| Routing Used | Displays the routing method that was used to get to the agent who answered the interaction. The routing data is relevant beginning September 5, 2020. |
| Agent Assist |
Yes displays data for interactions that had Agent Assist. No displays data for interactions that did not have Agent Assist. |
| Work Team | Displays metrics for interactions associated with the selected work team. Filter for multiple work teams at one time by entering other work teams and searching again. For more information, see Work teams overview. |
| ACD |
Displays metrics for data that is either associated or not associated with a queue. Select Yes to filter for data associated with a queue, and No to filter for data not associated with a queue. |
| Has Media | Only shows interactions that have multimedia content. This filter only appears if you set the media type filter to Message. |
| Message Type | Displays metrics for interactions of the selected ACD message type. This filter only appears if you set the media type filter to Message. If you do not have any message types selected, the view displays information for all message types. Genesys Cloud currently supports the following message types: Apple Messages for Business, Facebook, Instagram, Line, Open, SMS, Web Messaging, WhatsApp, and X (Twitter). Note: Line message type is deprecated, but Genesys Cloud still supports display filtering. |
| External Tag | Displays information for interactions that have the External Tag attached to the conversation record. Note: External tag data is not available for web chat interactions. |
| Station Errors | A subset of error codes specific to station errors. For more information, see Station errors. |
| Social Classification | Displays interactions based on one of the following options selected.
|
Notes:
- Real-time updates stop while any filters in the Filters pane are active. To get the most current data, click the Refresh icon.
- When filtering the interaction information, the metrics change based on the filters used and the list of agents remains the same.
- The skills and languages filters use agents’ ACD skills or languages, not the skills, or languages listed in their profiles. To add an ACD skill or language to an agent, see Manage ACD skills.
- When you apply skill or language filters, the view shows the SLA. However, if the SLA is below the target, the color changes to red.
To filter by information about the Predictive Engagement journey details of the interaction:
- Click Toggle filters panel .
- Click the Journey tab.
Journey filters
| Filter | Description |
|---|---|
| Has Customer Journey Data | Displays data for interactions that have customer journey data related to Predictive Engagement. |
| Proactive | Displays data for interactions where Predictive Engagement offered a chat during a customer's website visit based on the Predictive Engagement action map settings. |
To filter by information about External Contact details of the interaction:
- Click Toggle filters panel .
- Click the External Contact tab.
External Contact filters
| Filter | Description |
|---|---|
| External Contact | Displays information about interactions associated with the selected external contact. You can filter for:
When you filter by external contact, the contact name appears with the associated organization name. Filter for multiple external contacts at one time by entering another contact and searching again. Enable Include merged contacts to search all the contacts that relate to the external contacts in the filter. Note: You can associate each merged contact with many individual contact IDs. When you enable the Include merged contacts, all merged contact IDs are automatically added to the search. The search filters are limited to 200 total search dimensions.
For example, if you merge one contact into five other contacts, the search, performed along with the merged contacts, filters a total of six contacts. If an organization heavily uses the merged contacts, a search for a few external contacts can hit the search filter limit. |
| External Organization | Displays information about interactions associated with the selected external organization. You can filter for:
Filter for multiple external organizations at one time by entering another organization and searching again. |
From the Queues Agents Detail view, hover over the presence dot beside an agent’s name.
To set the agent's status to Off Queue or On Queue, select On Queue or Off Queue. If you change the status from On Queue to Off Queue, then the agent's status automatically also changes to Available.
To set the agent's user status, select a status from the status drop-down. If the agent's status is On Queue, selecting a user status also sets them to Off Queue.
If the status you select has secondary statuses, select a secondary status in the drop-down below the primary status.

From the Queues Agents Detail view, hover over the presence dot beside an agent’s name.
To log out an agent, click Log off. If the agent is On Queue, set the agent's status to Off Queue, and then click Log off.
From the Queues Agents Detail view, hover over the presence dot beside an agent’s name.
To disassociate an agent from the station, click Disassociate Station.