Manage activity plans
- Genesys Cloud CX 3, Genesys Cloud CX 4, Genesys Cloud CX 3 Digital, Genesys Cloud CX 1 WEM Add-on II, Genesys Cloud CX 2 WEM Add-on I, or Genesys Cloud EX license
- Workforce Management > Activity Plan > Add, Edit, View, and Delete permission
- Workforce Management > Activity Plan Run Job > Add and View permission
- Workforce Management > Activity Plan Occurrence Deletion Job > Add and View permission
You can perform the following actions from the Activity Plans page.
You can change the status of activity plans from active to inactive and vice versa. To change the status of an activity plan, perform the following steps:
- Click Admin.
- Under Workforce Management, click Activity Plans.
- Click Menu > Workforce Management > Scheduling > Activity Plans.
- From the Business Unit list in the upper right corner, select the business unit.
- To make an active plan inactive:
- In the Active Plan section, select the activity plan.
- In the Actions column, click the three dots icon to display the options.
- Click Make Inactive. The plan moves to the inactive plan section.
- To make an inactive plan active, perform the following steps:
- In the Inactive Plan section, select the activity plan.
- In the Actions column, click the three dots icon to display the options.
- Click Edit. The Activity Plan opens in edit mode and you can make the necessary changes.
- In the General tab, enable the Rule is Active toggle.
- Click Save. The Activity Plan is now active and is available in the Active activity plans section.
- Click Admin.
- Under Workforce Management, click Activity Plans.
- Click Menu > Workforce Management > Scheduling > Activity Plans.
- From the Business Unit list, in the upper right corner, select the business unit.
- In the Active Plan section, select the activity plan.
- In the Actions column, click to display the options.
- Click Edit. The Activity Plan page opens in edit mode and you can make changes to the following information:
- Name of the activity plan
- Rule is active toggle on the General tab
- Description of the activity plan on the General tab
- Attendee rules to the options on the Attendee tab
- Facilitator rules to the options on the Facilitator tab
- Fields on the Service Goal Override tab. For more information about service goal settings, see Service goal templates overview.
- Fields on the Session Availability tab.Note: You can make changes to the schedule period and the reoccurrences.
For more information about the description of fields in the tabs, see Add a new activity plan.
- Click Admin.
- Under Workforce Management, click Activity Plans.
- Click Menu > Workforce Management > Scheduling > Activity Plans.
- From the Business Unit list in the upper right corner, select the business unit.
- In the Active Plan section, select the activity plan.
- In the Actions column, click the three dots icon to display the options.
- Click Copy icon. A copy of the activity plan is created and opens for edit. All fields are editable and can be changed as required.
For more information about adding a new activity plan, see Add a new activity plan.
- Click Admin.
- Under Workforce Management, click Activity Plans.
- Click Menu > Workforce Management > Scheduling > Activity Plans.
- From the Business Unit list in the upper right corner, select the business unit.
- Under the Rule Name column, click a link to proceed. The activity plan page displays with the schedule of the plan in a tabular format.
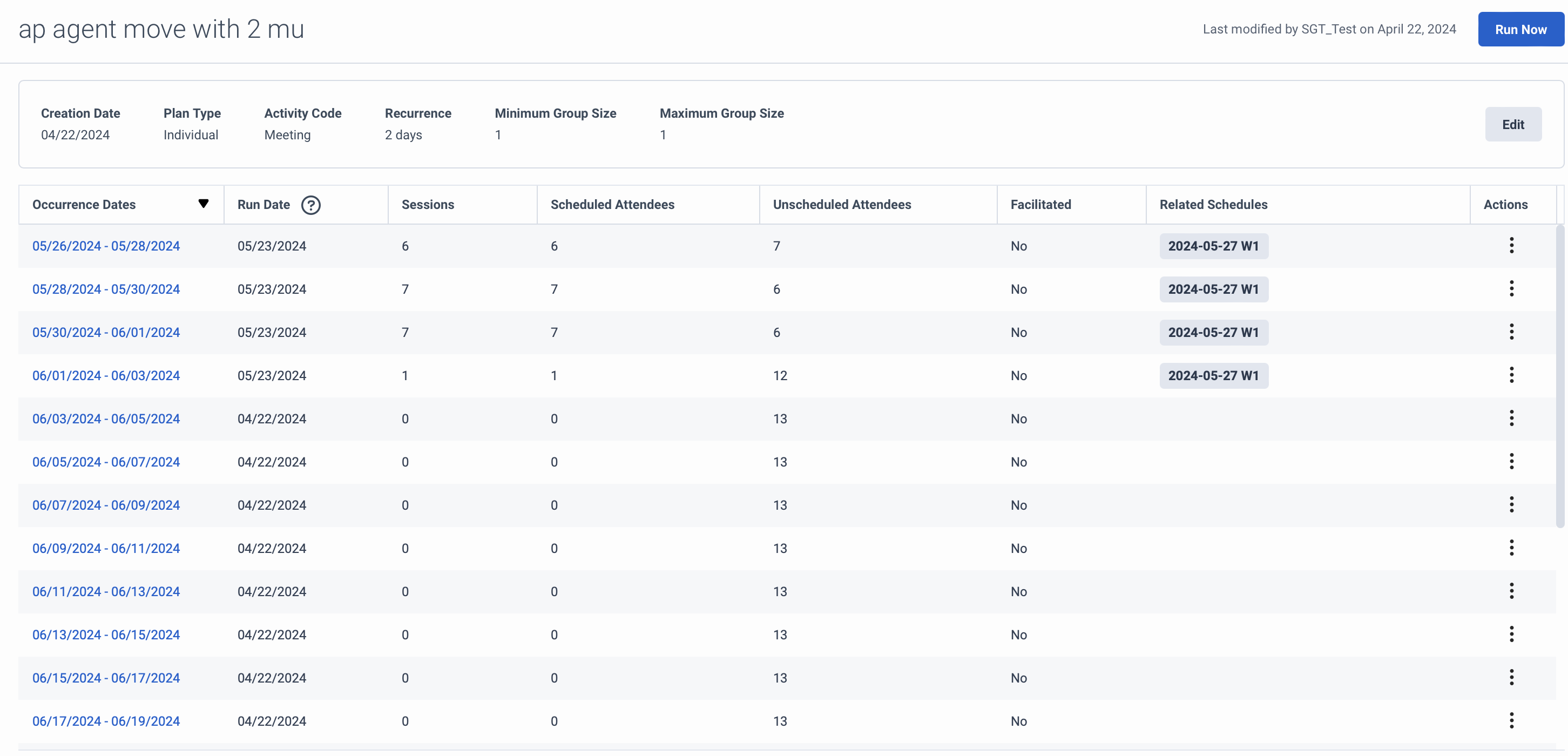
There are two ways to perform activity plans run.
- Use the Generate Schedule option to Run activity plans as part of a schedule generation: All active activity plans are considered as part of the normal generation process. It also displays additional details such as follows:
- Date
- Run Date
- Sessions
- Scheduled Attendees
- Unscheduled Attendees
- Facilitated
- Related Schedules
- Actions that you can use to delete the occurrence
- Click an occurrence to view the Occurrence Details page, which displays the details of the occurrence and the sessions generated:
-
- Date
- Start Time
- Schedule
- Published
- Scheduled Attendees
- Facilitator
- Actions that you can use to view the occurrence in a schedule and view the attendees by clicking the corresponding options
-
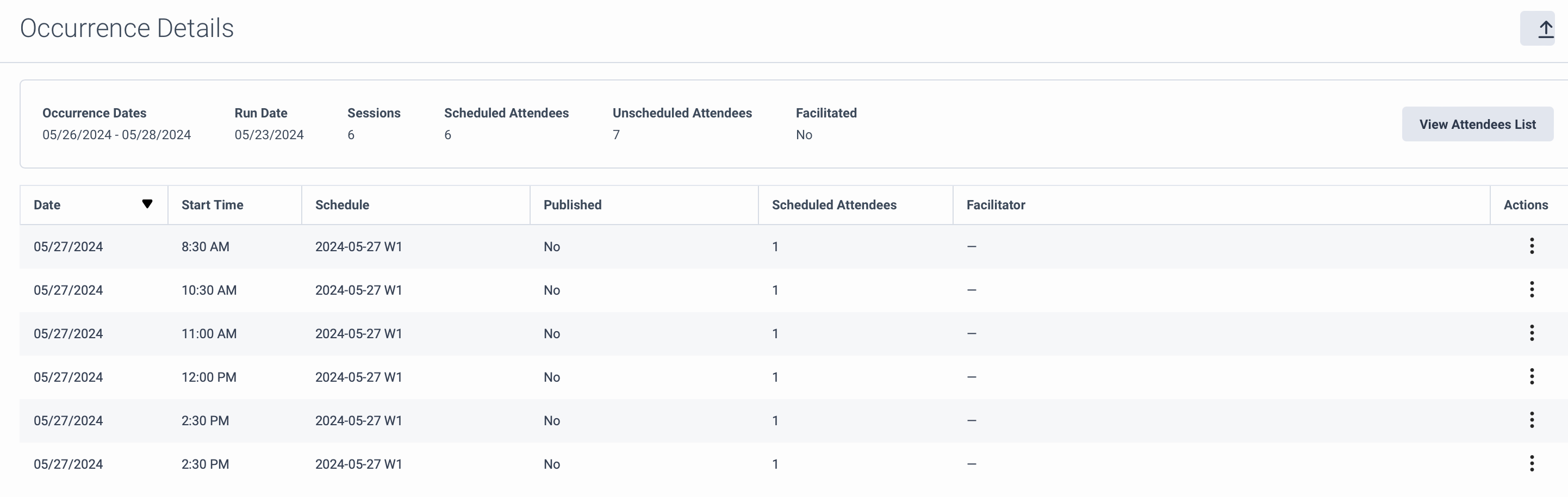
You can export these details to a CSV file and view the attendees list.
- Perform an ad hoc run.
- Ad hoc runs are for running a single activity plan against all published schedules in the future (up to 26 weeks).
- These runs can potentially take a while to complete, especially if they are updating many schedules in the future. A notification message displays that the activity plan run has started, and another notification displays when it is done.
- Ad hoc runs update published schedules directly.
- Click Admin.
- Under Workforce Management, click Activity Plans.
- Click Menu > Workforce Management > Scheduling > Activity Plans.
- From the Business Unit list in the upper right corner, select the business unit.
- Under the Rule Name column, click a link to proceed. The Activity Plan with the occurrence details is displayed.
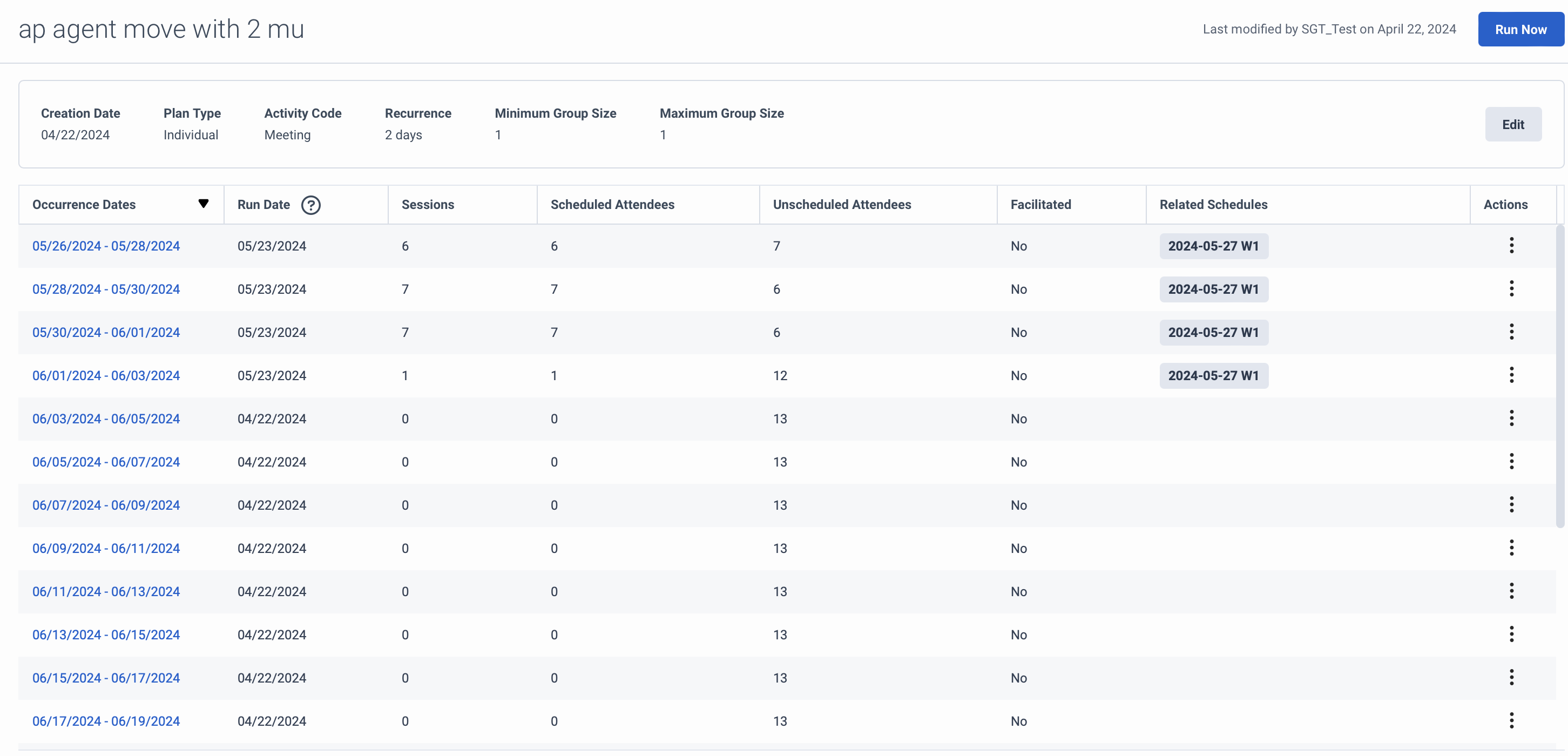
- Select the occurrence that you want to delete and click the three dots icon.
- Click the Delete icon.
The selected occurrence is deleted. When you delete an occurrence, it impacts the dates and sessions on which the occurrence was present. The Activity Plan when published during the next scheduled run is updated with the changes made.

