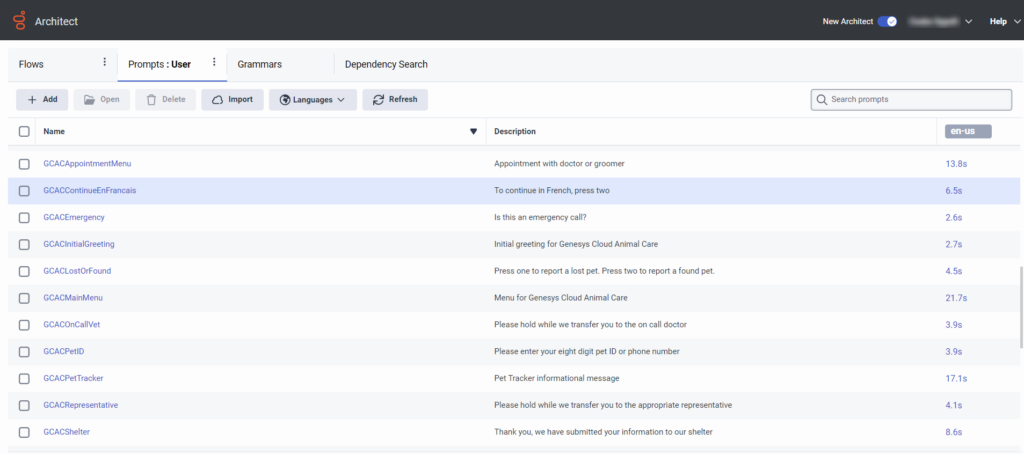Series: Architect tutorial for beginning users
Lesson 1: Create and upload audio prompts
The call flow authors have created a high-level layout for Genesys Cloud Animal Care’s call flow. The flow includes several audio prompt resources. We provide some of the prompts for you to upload, and you must record some of them from your browser. Although you must create some prompts without instructions, all procedures appear in the video tutorials.
Objectives
- Upload pre-recorded prompts
- Record and upload new prompts
- Practice recording and uploading prompts on your own
Estimated time to complete: 15 minutes
In this section, you can practice the tasks that you just learned. If you have problems with the practice tasks, then refer to the corresponding task instructions and the supporting video.
Now, upload the remaining prompts that you stored locally:
- GCACEmergency.wav: “Is this a pet-related medical emergency?” prompt
- GCACLostOrFound.wav: “Press one to report a lost pet. Press two to report a found pet.” prompt
- GCACOnCallVet.wav: “Please hold while we locate the on-call doctor” prompt
- GCACPetID.wav: “Please enter your eight digit pet ID or phone number” prompt
- GCACRepresentative.wav: “Please hold while we transfer you to the appropriate representative” prompt
- GCACShelter.wav: “Thank you. We have submitted your information to our shelter” prompt
Record three more prompts for future lessons:
- Create a prompt for a future appointment menu and title the prompt GCACAppointmentMenu. Record the following audio: For Dr. Hounds, press 1 or say Doctor Hounds. For Dr. Baskerville, press 2 or say Doctor Baskerville. For the grooming salon, press 3 or say Grooming Salon.
- Create a prompt for a future informational pet tracking sales pitch and title the prompt GCACPetTracker. Record the following audio: The pet tracking product provides peace of mind for your entire family. With a simple tracking tag, charging station, solar panel, and backyard fence, you can have peace of mind that your pet will not absentmindedly wander off.
- Create a prompt for a future menu that asks the callers if they want to hear future choices in French. Title the prompt GCACContinueEnFrancais and record the following audio: Pour container en français, appuyez deux.