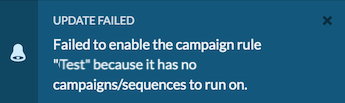Create campaign rules
The following permissions:
- Outbound > Campaignrule > Add
- Outbound > Campaignrule > Delete
- Outbound > Campaignrule > Edit
- Outbound > Campaignrule > View
- Outbound > Campaign > Search
- Outbound > Campaignsequence > View
To create campaign rules:
- Click Admin.
- Under Outbound, click Rule Management.
- Click the Campaign Rules tab.
- Click Create New.
- In the Campaign Rule Name box, type a descriptive name for the rule.
- To allow conditions grouping and to view and edit the current condition groups, switch the Advanced Rules toggle to Yes. This setting allows access to other capabilities for advanced campaign rules. Use the condition editor to build conditions from multiple groups. Each group can contain one or more conditions. Use And or Or to join these conditions to a single group, or into multiple groups.
Note: After you save an advanced rule, you cannot go back to the previous rule conditions.
Condition configuration
Next, select campaigns or sequences for your campaign rule to run conditions on. Note, you can run conditions on either voice campaigns and sequences or on digital campaigns, but you cannot run conditions on both campaign types simultaneously. You can select multiple campaigns from the campaign type or sequences chosen. The campaign types and sequences are:
- Voice Campaigns to Run Conditions On
- Sequences to Run Conditions On
- SMS Campaigns to Run Conditions On
- Email Campaigns to Run Conditions On
After you select either voice or digital type of campaign or sequences for your campaign rule, the other types of campaigns are no longer available for this rule.
Conditions
Next select a type of condition or conditions for the rule to evaluate.
- Select a type of condition.
Type of condition Applies to Description Campaign Agent Count Voice Campaigns and Sequences Bases the rule condition on the number of active agents. If you select this option, you are prompted to select a comparison operator and to supply a numeric value. For example, a rule might check to see if the current number of campaign agents is less than five. Campaign Progress All types Bases the rule condition on the Campaign Progress Percentage. If you select this option, you are prompted to specify a percentage, from one to 100, and a comparison operator. For example, a rule might check to see if the campaign progress percentage is greater than 80%. The calculation of the percentage of contacts dialed is (current contacts processed / total contacts) x 100.Campaign Valid Attempts Voice Campaigns and Sequences Bases the rule condition on the value of valid attempts in %. This percentage is calculated by the number of valid attempts divided by the number of records that the campaign processed. In the Valid Attempts Percentage box, enter a value greater than or equal to zero. The percentage cannot be 100 if the operator is Greater Than. Count of Contacts Attempted Voice Campaigns and Sequences The number of contacts attempted. Enter an integer greater than or equal to zero. Count of Contacts Messaged Digital Campaigns The number of contacts processed by the digital campaign. Enter an integer greater than or equal to zero. Count of Failed Business Outcomes Voice Campaigns and Sequences The number of right party contact wrap-up codes mapped to failed business outcomes for the campaign. Enter an integer greater than or equal to zero. Count of Neutral Business Outcomes Voice Campaigns and Sequences The number of right party contact wrap-up codes mapped to neutral business outcomes for the campaign. Enter an integer greater than or equal to zero. Count of Right Party Contacts Voice Campaigns and Sequences The number of right party contact wrap-up codes for the campaign. Enter an integer greater than or equal to zero. Count of Successful Business Outcomes Voice Campaigns and Sequences The number of right party contact wrap-up codes mapped to successful business outcomes for the campaign. Enter an integer greater than or equal to zero. - (Optional) To add another rule condition, click Add New Condition.
- If the rule has more than one condition, toggle the Match any or All Conditions switch to select whether actions run if any condition is met, or only when all conditions are met. The default is All.
Actions
With Advanced Rules, Execute Actions allows you to control the frequency of the actions’ execution when campaign rule conditions are met. For Advanced Rules, select one of the following Execute Actions:
-
- On Each Triggering—Set of actions executes on each triggering for the target campaign or a set of target campaigns, every time the conditions are met.
- Once Per Day—Executes a set of actions for each target campaign or a set of target campaigns once each day, today—the first time the conditions are met—and do not repeat until tomorrow, even if the conditions are met again. The time zone used by the Advanced Rule is determined by the time zone setting of the browser when the Advanced Rule is created.
-
Select a type of action for the rule to carry out. The available actions are:
- Change Campaign Queue—Sets the queue of agents that you want to participate in this campaign. Applies to Voice Campaigns only. To filter the list, type all or part of a name in the Queue filtered box. If you do not type filter text, the Queue box lists all queues.
This action can only be applied to non-running campaigns.
In the Campaigns box, select the campaigns to run the action for. You can also apply this action to the campaign that the condition of the rule has been triggered for, toggle the Use Triggering Campaign switch to Yes.
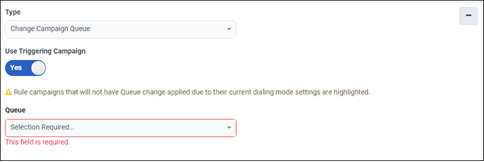
- Change Campaign Template—selects the template to be applied to the target SMS or Email campaigns.
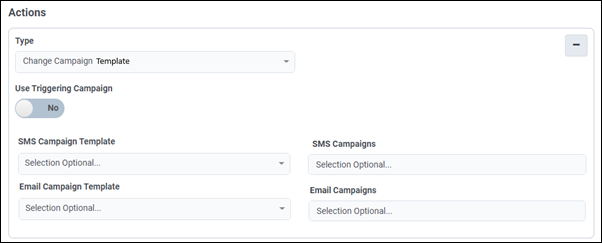
-
Recycle Campaign—recycles the campaign, so that dialing starts over starting with the first contact. Applies to Voice and Digital Campaigns. If you recycle a campaign that is off, the campaign starts at the first record when it is turned on. If a completed campaign is recycled, the recycle is unnecessary since the campaign starts at the first contact record anyway.
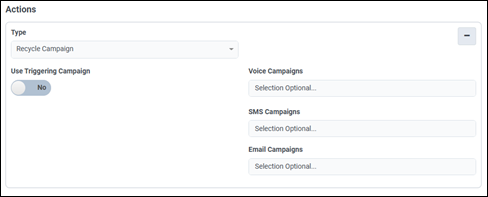
Select campaigns to recycle from the Campaigns box, or to apply this action to the current campaign toggle the Use Triggering Campaign switch to Yes.
Note: When you are setting up a recycle rule to have a campaign recycle after it reaches 100% completion, you must configure the campaign as Always Running for the recycle to consistently trigger without the campaign turning off. -
Set Campaign Dialing Mode—changes the dialing mode used to place calls on one or more running campaigns. Applies to Voice Campaigns only. You are prompted to specify the dialing mode. For more information about dialing modes, see Dialing modes. Not all dialing modes are interchangeable. The allowable dialing mode changes are:
Switch From To Preview To Progressive To Power To Predictive To Agentless To External Calling Preview Progressive X Power X X X Predictive X X X Agentless External calling Note: If you select this action to change a campaign from Progressive to Predictive or Power dialing mode, make sure that you are aware of any DNC.com configuration settings that might be affected, such as G and H for wireless phones.Select campaigns from the Campaigns box, or to apply this action to the current campaign toggle the Use Triggering Campaign switch to Yes.
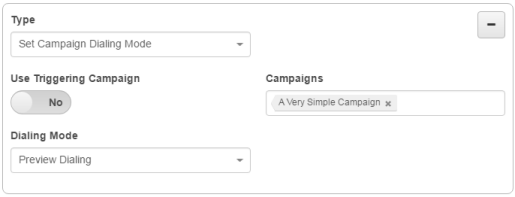
- Set Campaign Max Calls Per Agent—Limit the maximum number of outbound campaign calls that the system can place for an agent at a time, for the specific campaign. Applies to Voice Campaigns only. If no value is entered, the default value in Outbound Settings is used. This setting can be less than or greater than the value specified in Outbound Settings, if the value entered is within the allowed boundaries. In the Campaigns box, select the campaigns to run the action for. To apply this action to the campaign that the condition of the rule has been triggered for, toggle the Use Triggering Campaign switch to Yes.
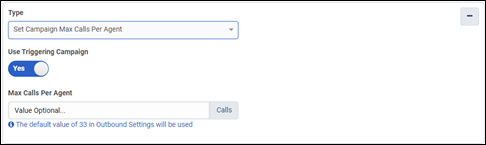
- Set Campaign Messages per Minute—Sets the value for SMS and Email messages per minute, to be applied to target campaigns.
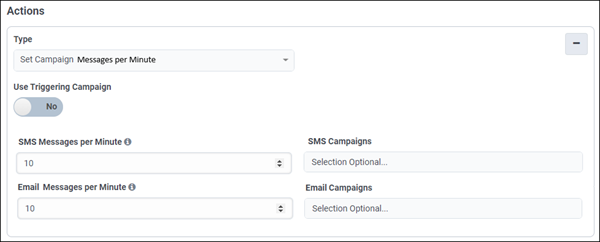
- Set Campaign Number of Lines—Select the Lines value to set the total maximum number of lines that this outbound campaign can consume. Applies to Voice Campaigns only.
This action switches all target campaigns into Lines Distribution by Reserved Number of Lines mode. This action is only applicable to auto-dialing campaigns. For more information, see Step 10 in Outbound Lines Distribution. In the Campaigns box, select the campaigns to run the action for. To apply this action to the campaign that the condition of the rule has been triggered for, toggle the Use Triggering Campaign switch to Yes.
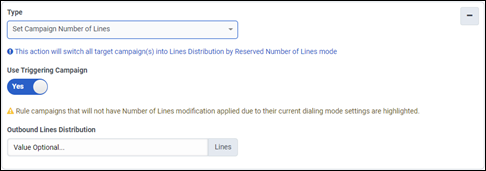
-
Set Campaign Priority—sets the importance of a campaign relative to others that are running. Applies to Voice Campaigns only.
You are prompted to assign an integer between one and five inclusive. This setting helps outbound dialing determine how many calls to place for each campaign for each agent.
Select campaigns from the Campaigns box, or to apply this action to the current campaign toggle the Use Triggering Campaign switch to Yes.
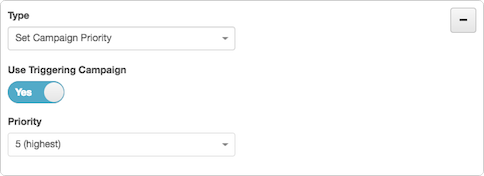
- Set Campaign Weight—Select the Weight value to set the relative share of lines that a campaign is assigned. Applies to Voice Campaigns only.
This action switches all target campaigns into Lines Distribution by Weight mode. This action is only applicable to auto-dialing campaigns. For more information, see step 10 in Outbound Lines Distribution. In the Campaigns box, select the campaigns to execute the action for. To apply this action to the campaign that the condition of the Rule has been triggered for, toggle the Use Triggering Campaign switch to Yes.
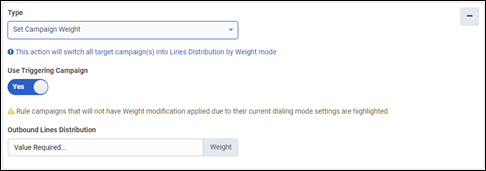
- Set Compliance Abandon Rate—Set the maximum percentage of abandoned calls allowed for the campaign. Applies to Voice Campaigns only. Enter a value with the precision to the tenths of a decimal, for example, 0.2, 3.1, or 4.0. The default value is 5.0. This action is only applicable to campaigns in Power and Predictive dialing modes.
The value entered is automatically rounded to the tenth of a decimal if the precision is greater than a tenth. For example, 5.77 is automatically rounded to 5.8. For more information, see Outbound abandoned calls.
In the Campaigns box, select the campaigns to run the action for. To apply this action to the campaign that the condition of the rule has been triggered for, toggle the Use Triggering Campaign switch to Yes.
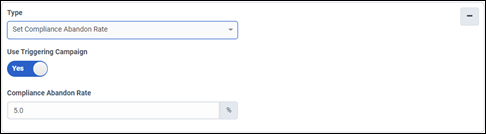
-
Turn Campaign Off—Halts outbound dialing for campaigns that you select, or for the current campaign, if you toggle the Use Triggering Campaign switch to Yes. Applies to both Voice and Digital Campaigns.
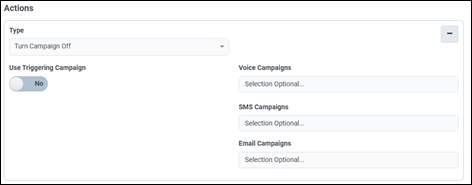
- Turn Campaign On—Starts outbound dialing for campaigns you select, or for the current campaign if you toggle the Use Triggering Campaign switch to Yes. Applies to both Voice and Digital Campaigns.
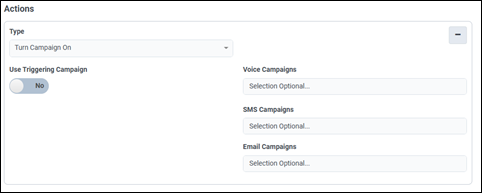
- Turn Sequence Off—Halts outbound dialing for each current campaign in selected sequences. Afterward no dialing is performed for those sequences, since all of their campaigns are off.
- Turn Sequence On—Starts sequences of chained campaigns. The next campaign in each sequence will start dialing immediately when the previous campaign has attempted to dial all its contacts. If a sequence previously completed, the first campaign in the sequence is activated. Otherwise, the sequence attempts to resume the previously active campaign at its last location in the contact list.
- Change Campaign Queue—Sets the queue of agents that you want to participate in this campaign. Applies to Voice Campaigns only. To filter the list, type all or part of a name in the Queue filtered box. If you do not type filter text, the Queue box lists all queues.
- (Optional) Click Add New Action to add another action.
- Click Save. The rule is added to the Campaign rules view.
-
To have effect, a campaign rule must be turned on by setting its switch in the Campaign rules view. Locate the new rule in the Campaign rules view. Then set its Status to On.
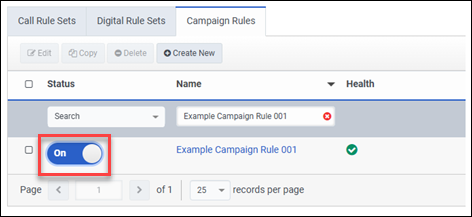
If a campaign rule had its corresponding campaign deleted, and an attempt is made to re-enable that campaign rule, a toast message appears to indicate that the campaign no longer exists. The message is: