Configure WebRTC settings in Genesys Cloud CX Utility
The CX Cloud from Genesys and Salesforce integration currently supports only WebRTC as the phone endpoint for agents to make and receive calls. You can configure and save your WebRTC settings for the selected station in the Genesys Cloud CX Utility. Depending on the browser, the WebRTC phone settings and the options that you change differ.
To access and configure the WebRTC settings:
- Open the Genesys Cloud CX Utility, click the icon and select Station from the list.
- Expand the WebRTC Settings section to view the options available.
- In the Select Microphone list, select the microphone for your phone.
- In the Select Speakers list, select the speakers for your phone.Note: Select Speakers option is not available in the Firefox browser.
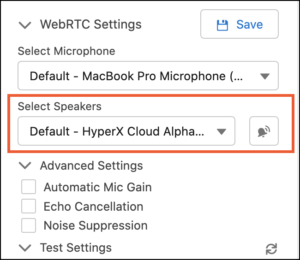
- Expand Advanced Settings and select or clear the following settings:
- Automatic Mic Gain: Controls microphone volume levels. Clear this option if you experience microphone volume fluctuation.
- Echo Cancellation: Removes echo from the microphone signal sound that comes through your speakers. If you do not use speakers, this option has no effect on your sound quality.
- Noise Suppression: Removes background noise. In some situations, the microphone cannot separate your voice from the noises around you. Try to position your microphone closer to your mouth and speak louder before you clear this option.
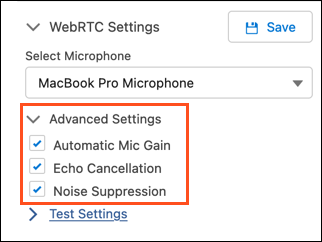
- Click Test Settings to check issues for:
- Microphone
- Connectivity
- Network throughput
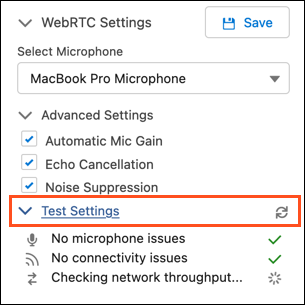 Note: You can click the Restart Tests icon to test the modified settings.
Note: You can click the Restart Tests icon to test the modified settings. - (Optional) Click Save to save the WebRTC settings for the selected station.
Common issues and solutions
| For issues with… | Try these solutions… |
|---|---|
| Microphone |
|
| Connectivity |
|

