Configure contact center settings
You can create more than one contact center in Salesforce Service Cloud and manage the contact center configuration such as the integration settings, logging details, status mapping, and Genesys Cloud conversation field mapping.
To manage the contact center settings in Salesforce:
- On the Setup Home page, click the App Launcher icon and search for CX Cloud Genesys Settings item in the Search apps and items box and open the Lightning app.
The Package Listings page appears. - Under Channels, click Configure for the CX Cloud, Voice for Salesforce Service Cloud package.
- Click Configure Contact Centers.
- Under the Contact Centers section, select the contact center that you want to update.
An overview of the contact center settings displays with the number of assigned agents.
You can update the following settings:
- Add more users to the contact center.
- Update the public key.
- Update the Genesys Cloud integration settings.
- Enable server-side logging.
- Manage status mapping between Genesys Cloud and Omni-Channel.
- Map the call attributes with Salesforce Voice Call records.
Enable server-side logging
Enables logging that the Customer Care can access. When you encounter issues and contact the Customer Care, they request for these log files. Server-side logging allows Customer Care to access these logs directly.
Status mapping
Keep your agents’ statuses in sync between Genesys Cloud and Omni-Channel. Create a presence status named Available for Voice that includes service channels for voice calls. When agents are signed in to that presence status, they receive the incoming voice calls. For more information, see Create a presence status and give users access to presence status. The status mapping allows you to control how agents receive voice calls in Salesforce Service Cloud Voice and Genesys Cloud.
The following table shows an example of status mapping between Genesys Cloud and Omni-Channel statuses. When an agent’s status is set to on queue in Genesys Cloud, the agent is available in Salesforce to receive voice calls. Similarly, when the agent goes off queue in Genesys Cloud, the Omni-Channel status is set to Available and the agent can receive other interactions apart from voice calls, such as chats and emails.
| Omni-Channel status | Genesys Cloud status |
|---|---|
| Available for Voice | On Queue |
| Upon leaving “Available for Voice” status | Available |
| Busy |
Upon leaving “On Queue” status |
| Available Off Queue or Direct Calls Only |
Default phone status |
- To follow the example status mapping, you have to create the Busy and Available Off Queue or Direct Calls Only presence statuses in Salesforce and ensure that users have access to these statuses.
- The contact center agent profile must include a default presence status assigned to it. The default presence status acts as a backup when an agent receives a call while in a non-phone status. The default presence status enables the agent to select Switch to phone enabled status and answer the call.
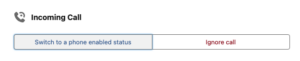
Enhanced status sync
You can create an extension class in Salesforce that details the status mapping between Salesforce and Genesys Cloud. Enter the extension class name in the search box and select the class from the list.
For more information about how to create the extension class, see the Genesys Cloud Developer blueprint.
Genesys Cloud conversation field mapping
Salesforce Service Cloud Voice provides voice call records for which you can map the fields to your interaction attributes. The Salesforce Fields represent the call in Service Cloud Voice. For more information, see Synchronize call attributes with Salesforce VoiceCall records.
Also, see Voice Call Fields in the Salesforce documentation.

