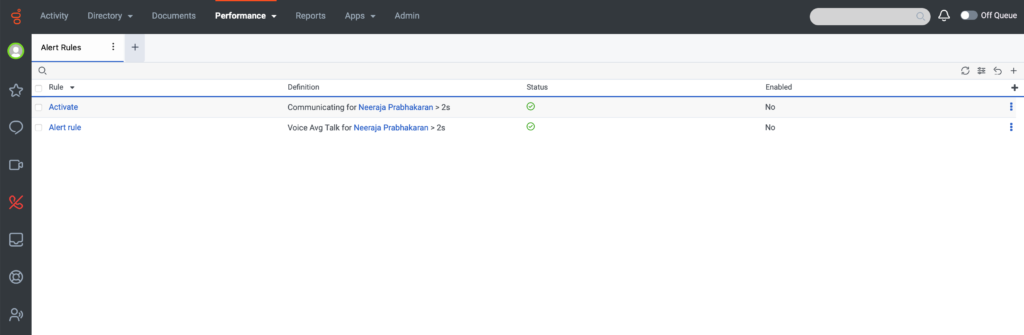Alerts Rules tab
The Alert Rules workspace lists the rules that you define. You can create new alert rules, view, modify, or delete existing alert rules. Only you can view the defined alert rules. These rules are unavailable at the organizational level.
Click the image to enlarge.
Alert Rules view
The following table describes the icons displayed in the Alert Rules view.
| Action | Description |
|---|---|
| Search icon |
Search by alert rule name. To search for an alert rule, click the search icon. In the Search for alert rules box, enter your search criteria. |
| Refresh icon |
Refresh the rules view. |
| Toggle filters panel icon |
Apply filters on the rules. Also, you can filter by enabled or disabled. |
| Reset view to defaults icon |
Reset the view by clearing all filters or search criteria applied. |
| Add icon |
View the Add New Alert Rule section. For information about creating a rule, see Create an alert rule. |
Additional options in the Alert Rules view
This table describes the row icons that appear when you click More at the end of every rule.
| Icon | Description |
|---|---|
| Enable/disable rule | Enable or disable alerts for a rule. You can keep a rule you created earlier and can decide when to send out alerts notifications for it for a particular time frame. When you enable a rule, the intended recipient receives the alert based on the rules. To enable or disable, select the required rule and click the enable/disable rule button. |
| Copy alert rule |
Copy an existing rule. You can copy an existing rule to apply it to a different customer. When you select this option, another rule with a copy suffix is added to the list, which you can edit further as required. To copy an alert rule, select the required rule and click the copy button. |
| Delete alert rule |
Select and delete a rule from the system. Each rule has a corresponding checkbox present on the left side of the rule. You can individually select a rule or select all rules. To delete an alert rule, select the required rule and click the delete button. |
Alert Rules columns
The following table provides descriptions of the columns displayed in the Alert Rules view.
| Column | Description |
|---|---|
| Rule | The name of the alert rule. |
| Definition | A brief description of the rule. If your rule is complex, an arrow appears at the start of the definition. To expand and view the corresponding details, click the arrow. Also, if you have divisional access to an entity, then click the entity to view the corresponding performance view. |
| Status | Displays whether the rule is in alert status. If the rule is in alert, then the icon appears in red. When the alert is not in use, then it appears in green. The status resets in regular intervals. |
| Enabled | Indicates whether the rule is enabled or disabled. To enable or disable the alert rule, click More next to each alert rule. You can also click the corresponding icons to copy or delete the alert rule. |
| Pick columns icon |
Displays the Table Columns section, in which you can sort the rules in alphabetical order. In the Alert Rules view, select the columns that you want to view. |