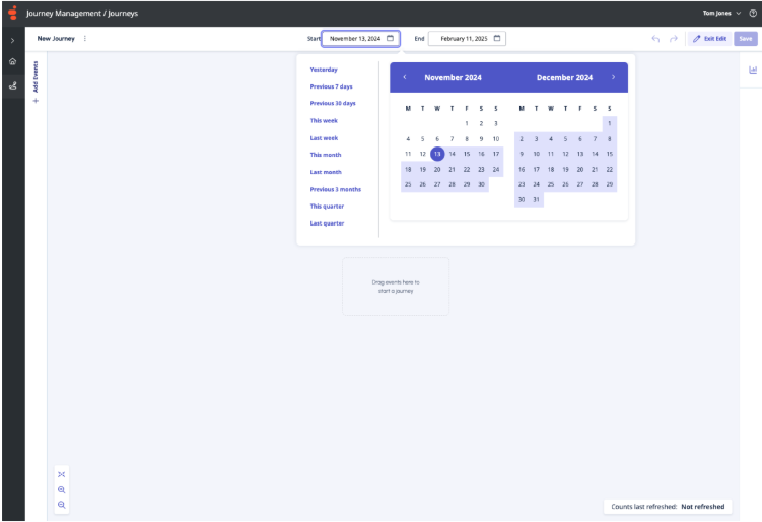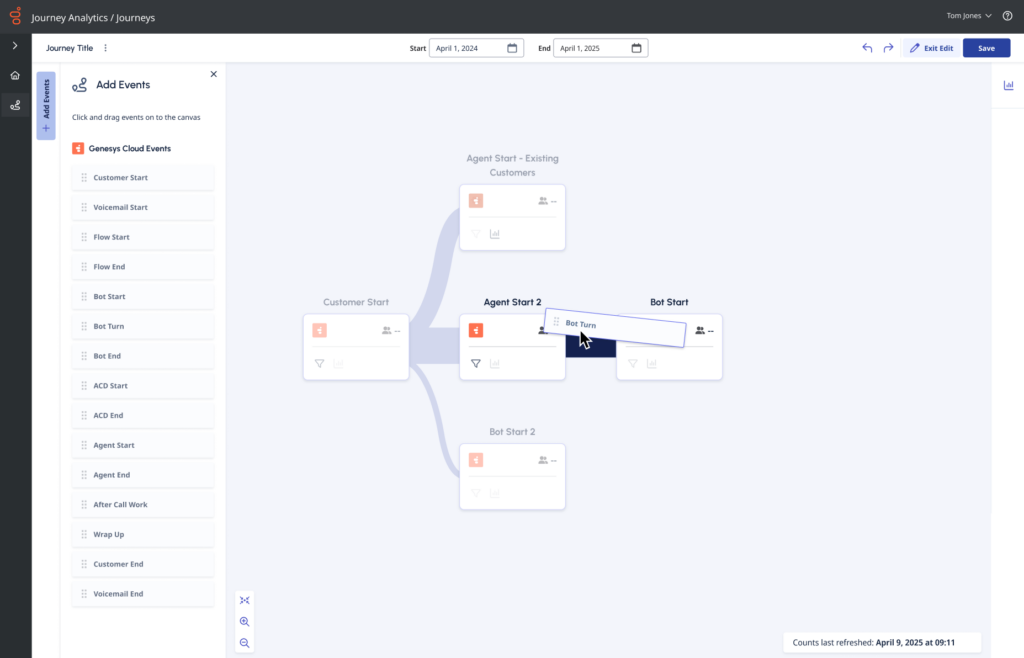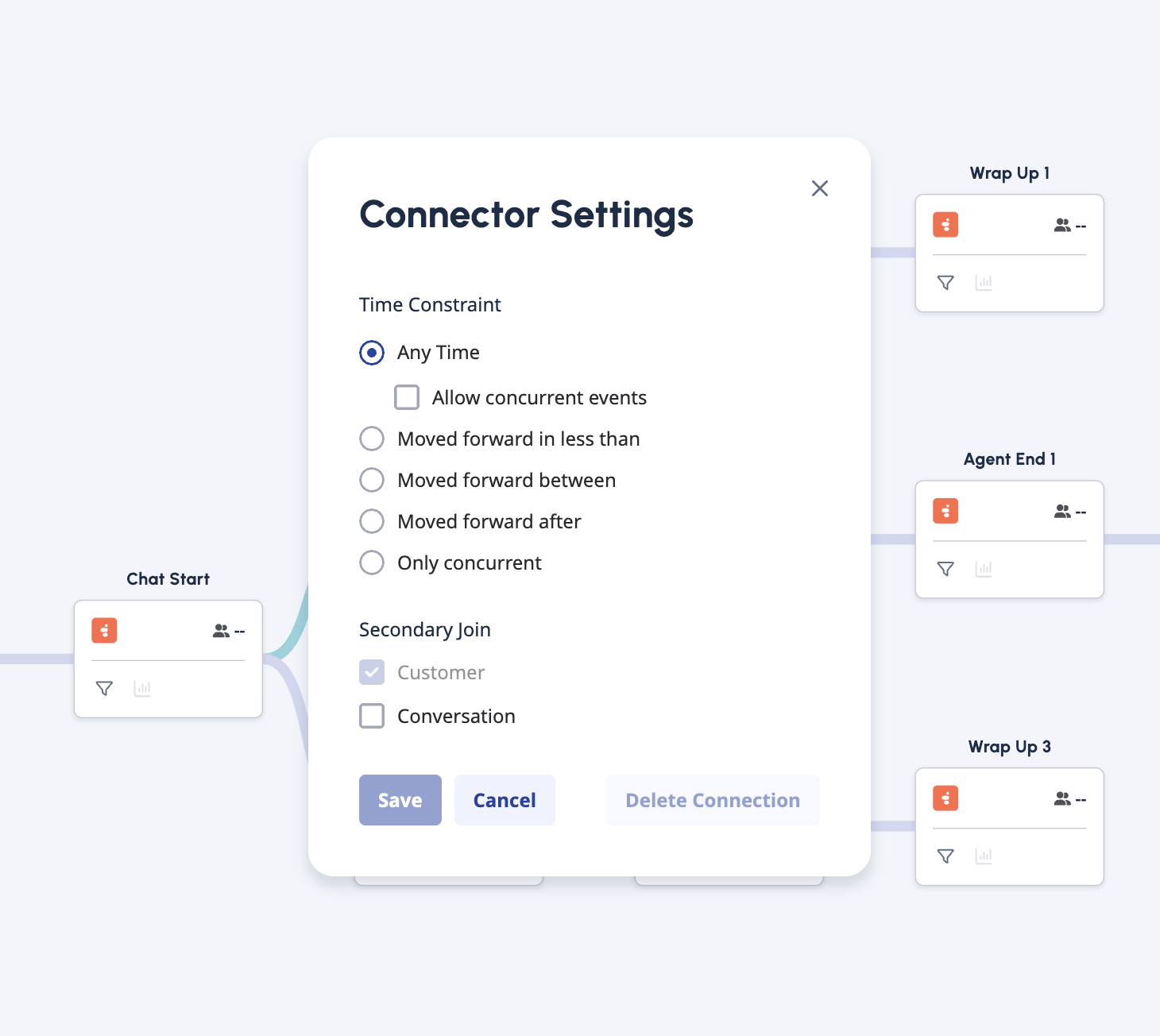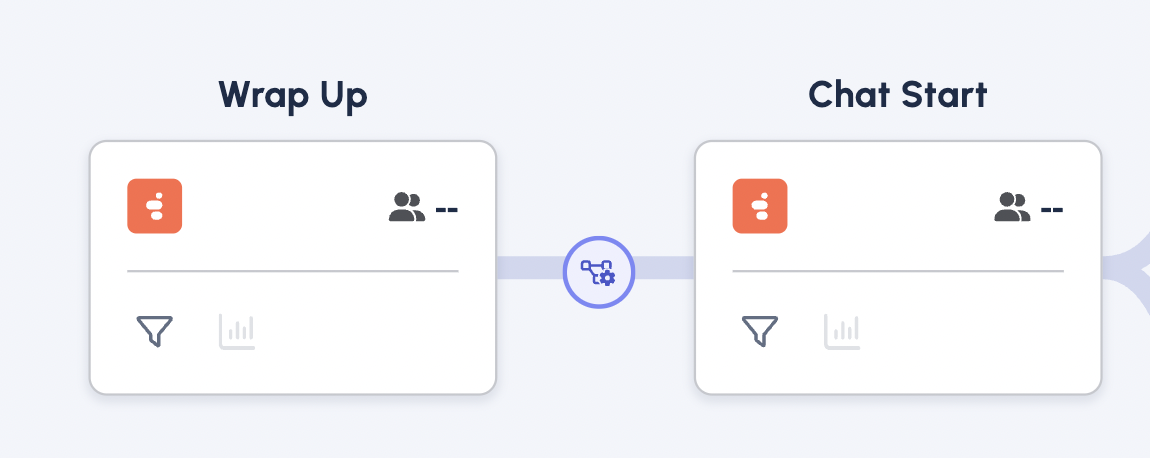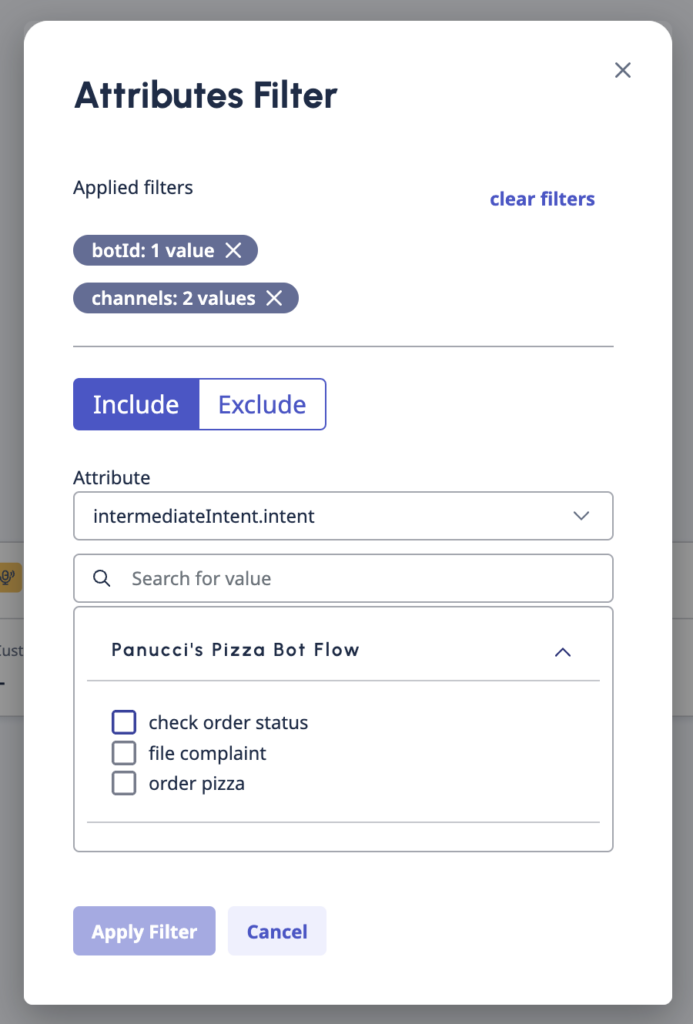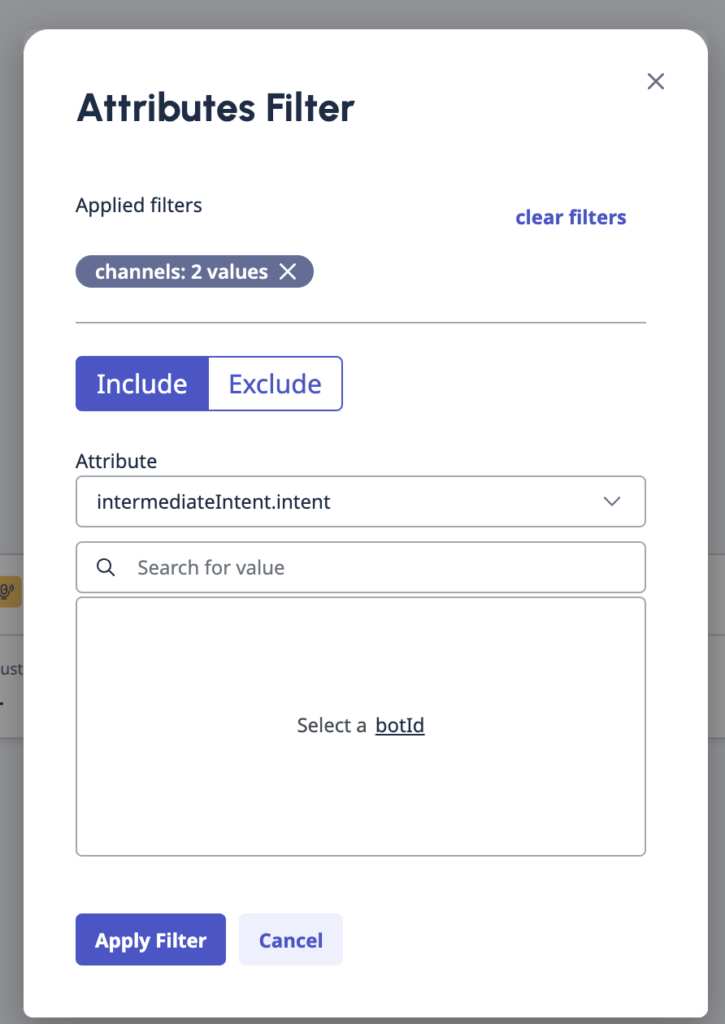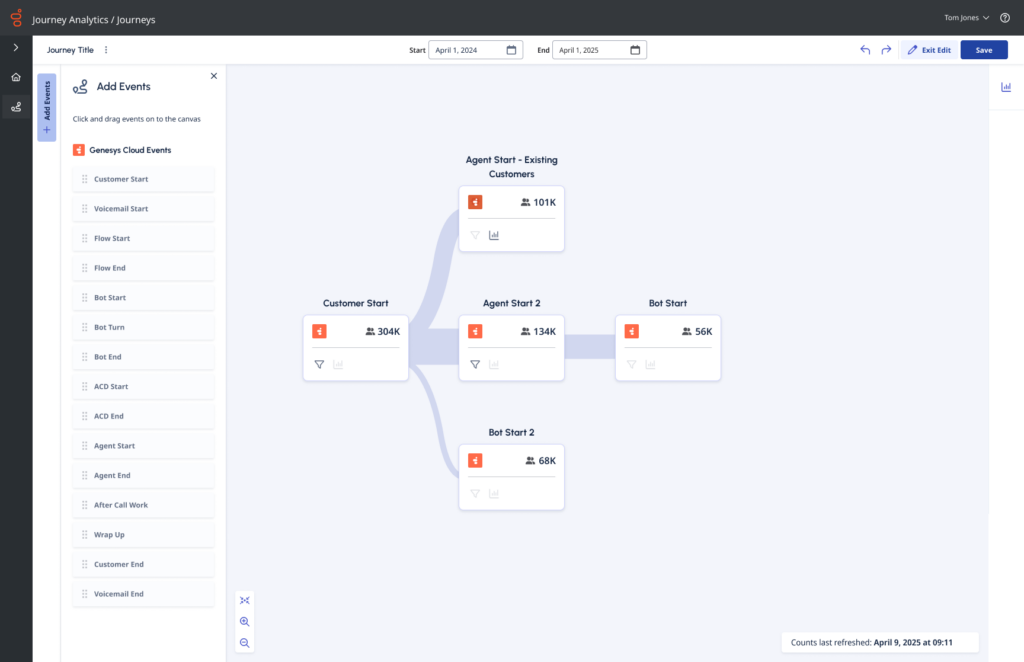Create a new journey visualization with Journey Management
- Genesys Cloud CX 1, Genesys Cloud CX 2, Genesys Cloud CX 2 Digital, Genesys Cloud CX 3, Genesys Cloud CX 3 Digital, or Genesys Cloud CX 4 license
- Journey Management Add-On
- Journey Management Creator, Editor or Viewer role
Use Journey Management to measure, monitor, and maximize customer experiences. Journey Management lets you analyze customer journeys across channels.
Journey Management uses a single customer view to stitch conversations across inbound voice, callbacks, outbound voice, email, SMS, web message, web chat, and social messaging together with one External Contact ID and these associated identifiers: phone number, email address, social ID, and cookie ID, which enables cross channel analysis. For more information, see Single customer view.
The constant monitoring of journey performance allows you to identify which journeys, or moments within a journey, need improvement.
- Log in to your Genesys Cloud account and from the menu, click Journey Management. Genesys Cloud navigates to the Journey Management screen.Note: The Journey Management screen lists all of your existing journeys. Genesys Cloud lists your environment’s journeys by the characteristics Name, Created By, Date created, and Last modified. Use Search to filter journeys by Name and Created By.
- To create a new journey, perform one of the following steps:
- On the Home screen, under Start a new journey, click Create Journey. You can create up to 500 journeys per organization. Alternatively, you could duplicate an existing journey and edit it as required. The option to duplicate an existing journey is available only from the list view on the Journey Management page. Click More alongside an existing journey, and then click Duplicate.
- Click View all at Recent journeys. Genesys Cloud navigates you to the list of your journeys. Then, click New journey.
- Enter a title for your new journey and then click Create journey. Genesys Cloud then navigates you to the journey editor screen.
Journey editor overview
The journey editor view lets you create your preferred journey. You can drag and drop events to the canvas and edit event filters and connectors between the events.
Canvas options in the upper right corner let you undo (![]() ) and redo (
) and redo (![]() ) your actions. Canvas options in the lower left corner let you zoom in (
) your actions. Canvas options in the lower left corner let you zoom in (![]() ), zoom out (
), zoom out (![]() ) from and recenter (
) from and recenter (![]() ) the canvas whenever you want to.
) the canvas whenever you want to.
Edit mode and Analyze mode
By default, the journey editor loads in Analyze mode; in this mode, the Add events button on the left side of the screen is unavailable. This view includes two available buttons in the upper right corner: Edit and Calculate.
To enter Edit mode and modify a journey, click Edit. Make sure that you save the journey regularly as you work.
- Edit mode and Analyze mode helps you differentiate between the editorial and the calculation process.
- If you make and save edits in a journey, Genesys Cloud deletes any previous data calculations and you must recalculate the journey.
- Journey Management creators and editors who have the Journey > Views > Edit permission can edit any journeys, not just the journeys they create. Genesys Cloud does not lock journeys.
Date selector
You have 90 days of Genesys Cloud data available when they are provisioned rolling to 365 days of available data to query. Data is not available for the present day; it is loaded from midnight UTC the previous day.
You can find the date range selector at the top of the journey.
The date range selector is dynamic. You can only select dates with available data.
- You can only make date range selections in Edit mode.
- The default date selection is the last 90 days of data unless changed.
- All data in Journey Management has a UTC time stamp, and date ranges are all UTC defined.
- You can compare two identical journeys, but in different time periods. For example, if you want to compare journey data from Q3 and Q4, you can duplicate the journey from the list view, change the date range, then run the calculation and compare the two different data sets.
Date selector presets
There are 10 preset date selectors available on the left side for convenience. The date selector presets are aligned with the presets in Analytics.
| Preset | Description |
|---|---|
| Default | Shows data for the time period that includes the current interval. |
| Yesterday | Shows data for the previous day. |
| This week | Shows data for a Sunday through Saturday time period. |
| Last week | Shows data for the previous week, Sunday through Saturday. |
| Previous 7 days | Shows data for the previous seven days. |
| This month | Shows data for the current month, with no extra days. |
| This month by week | Shows data for the current calendar month starting on Sunday and ending on Saturday, including extra days when the month does not start on Sunday or end on Saturday. |
| Last month | Shows data for the previous calendar month with no extra days. |
| Previous 30 days | Shows data for the previous 30 days. |
| Previous 3 months |
Shows data for the previous three months. For example: November 1, 2024 – January 31, 2025. |
| This quarter |
Shows data from the first day of the quarter to yesterday’s date respective to the current date. |
| Last quarter |
Shows data from the first day of the last quarter to the last day of the last quarter. For example: July 1, 2023 – September 30, 2023 |
Add events to the journey
- To start the journey editor, from the Home screen, create a new or select an existing journey.
- To enter Edit mode and modify a journey, click Edit.
- Select the event that starts the journey and then drag and drop it to the canvas. Genesys Cloud snaps the event to the canvas.
- Arrange the next events according to your needs. You can duplicate events, rename events, edit event filters, modify connector settings, and drag and drop events to new connectors at any time.
- To duplicate or rename an event, click More on the lower right corner of the event, and click one of the following options:
- Duplicate Event – A duplicate event card with a temporary connector line appears. Drag and drop it to the desired location on the journey canvas. When you duplicate an event, all filters selected for the original event card are available in the new event card as well. The charts are not copied to the new event.
- Rename Event – Enter the name, and then to save the new name, select the check box icon.
Insert a new event between two existing events in the journey
To add a new event between two existing events:
- From the menu, drag the event you want to insert over the connector between two existing events.
- When Genesys Cloud highlights the connector and the corresponding events, you can drop the new event between the two existing events.
The journey dynamically adjusts to accommodate the new event card in the most space-efficient manner.
- If the preferred connector does not highlight, zoom in on the journey canvas. Depending on the available space and paths of the events, this action may push existing event cards to the right or to the left.
- You can remove the event with the Undo button on the upper right of the journey canvas.
- It is not possible to change the orders of events vertically.
- If you drag a new event to a connector, Genesys Cloud resets the connector’s previous settings.
Manage event connectors
Connectors establish the relationships between the events of the journey.
- To create a connection, click More on the lower right corner of the event and then select Add connection. A dotted line indicates the direction of the new connector. To finish the visual display, attach the connector to your preferred event.
- To edit a connection, click an established connection. In the Connector settings pane, you can determine the time constraints for the connection.
- You can set a secondary join for the connection. By default, Genesys Cloud joins every event based on the Customer. You can also set a secondary join on Conversation. For more information about a sample use case, see Use case for a simple journey.
Note: Agent is only available as a secondary join when at least one of the connected events is agent-related; for example, Agent Start or Agent End. - Click Save.
- If you changed a connection, an icon on the connection line indicates the change.
- You can set a secondary join for the connection. By default, Genesys Cloud joins every event based on the Customer. You can also set a secondary join on Conversation. For more information about a sample use case, see Use case for a simple journey.
Set attribute filters for an event
The list of available events depend on the source of the event. For more information, see List of events and attributes in journey management
- Click More on the lower right corner of the event and select Add filter. Genesys Cloud opens the Attributes Filter editor.
- Set whether you want to exclude or include the filters.
Note: This step is not available for numeric and time filters. - In the Attribute list, select the attribute. The attribute filter displays the available wrap up, agent and bot names that you can choose from. Enter the filter name in the Search field for a specific result.
Note: The Search field is not case-sensitive, but it is sequence sensitive and allows a partial search. - Applied filters at the top of the pane list your selected filters. To remove a filter from Applied filters, click the x next to its name, or click Clear filters to remove every filter.
- When you finish attribute selection, click Apply filters. The filter icon appears brighter, which indicates that the event contains filtered attributes.
- You can choose any of the attribute values that are available when you create the journey.
- If you delete an attribute (for example, a queue), but the calculation period includes a time when that attribute was available, you cannot access that respective attribute for filtering.
- Attribute values are presented in alphabetical order.
- If you change an attribute name, but not the ID, then the new attribute name is available from the list.
- If you exclude an attribute, Genesys Cloud hides the excluded attribute’s sub attributes from the selectable list.
Create a trend chart from an event
- Click More on the lower right corner of the event and then select Create a Trend Chart. Genesys Cloud opens the chart editor with pre-populated information from the event card. Genesys Cloud creates a time series chart, with an X axis that defaults to 28 days, a Y axis that displays the name of the event, and count type defaulting to customers.
- Edit any chart data, as required.
Note: The default chart title is Day-<event title>. If you update the chart details, the title does not change.
Example for a visualized journey
This image shows a completed, visualized journey with different event types and finished calculations. You can duplicate journeys and refresh the calculations according to your needs.
Click the image to enlarge.
Limits
- You can create up to 500 journeys per organization.
- You can add up to 50 event types to a journey.
Note: If you insert new events between two existing events, and the event number increases above 50, Genesys Cloud cannot save the journey and displays an error. - Organizations can have up to 15 queries per day for exploring data and hypothesis testing. No more than five (5) concurrent queries are allowed.
- The maximum number of connections per event is 20.