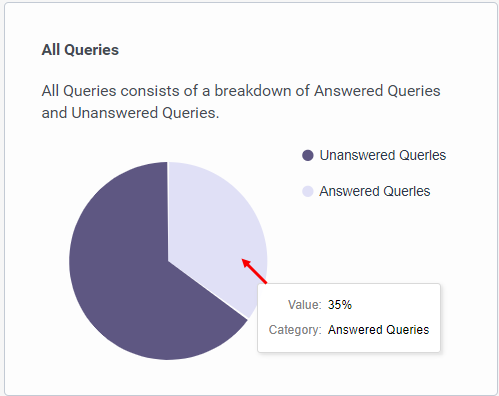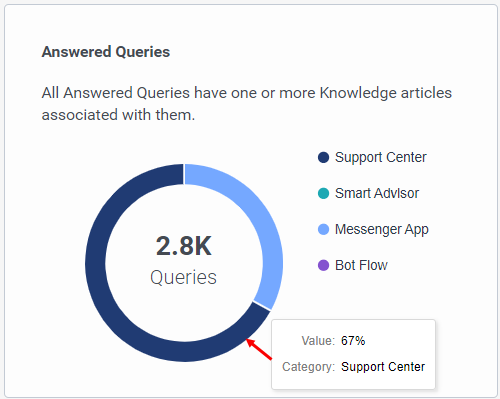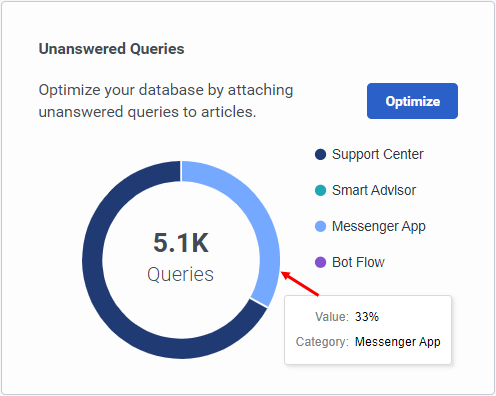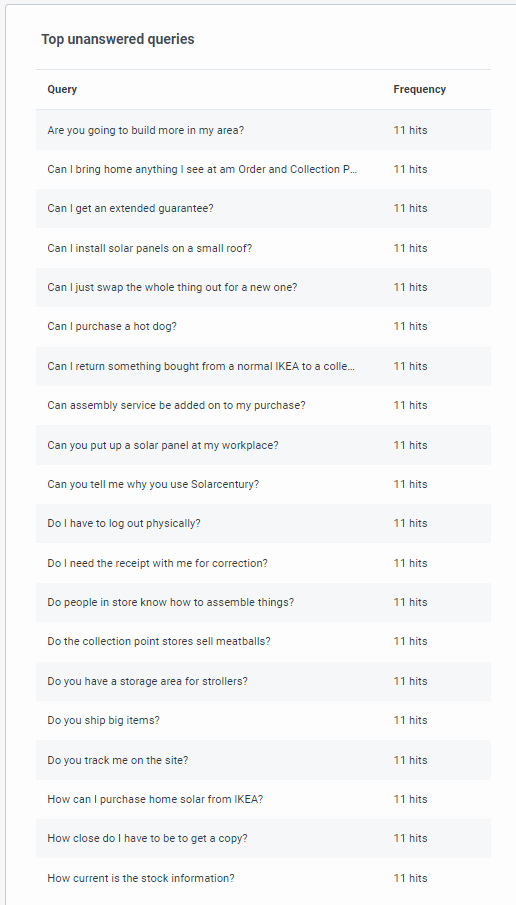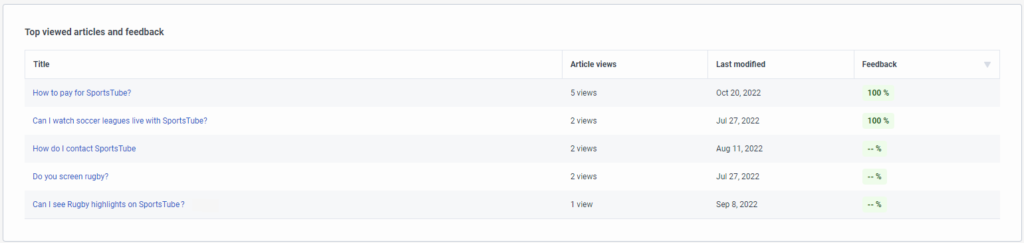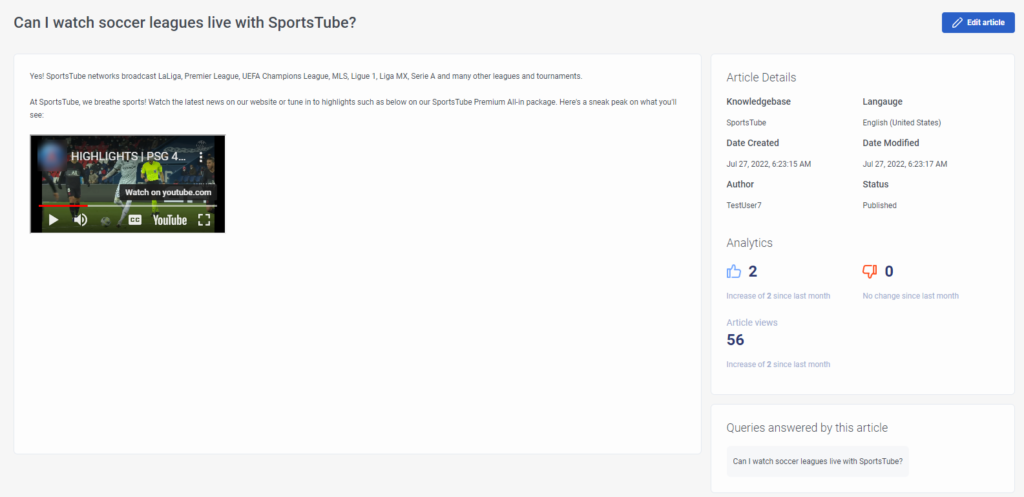Series: Knowledge optimizer for the knowledge workbench
Knowledge optimizer dashboard
In the knowledge optimizer dashboard, you can analyze the effectiveness of your knowledge base. In this view, you can see the following metrics:
- All queries in a specific time frame and the breakdown, in percentages, of answered and unanswered queries.
- All answered queries in a specific time frame and the breakdown, in percentages, of the application from which the conversation originated.
- All unanswered queries in a specific time frame and the breakdown, in percentages, of the application from which the conversation originated.
- Top 20 articles and the frequency in which an article appeared in a conversation.
- Top 20 answered queries and the frequency in which each answered query appeared in a conversation.
- Top 20 unanswered queries and the frequency in which each unanswered query appeared in a conversation.
For answered and unanswered queries, you can see the application in which the query appears:
- Knowledge Portal
- Knowledge app for Messenger
- Genesys Dialog Engine Bot Flow
- Genesys Digital Bot Flow
- Agent Assist
Select a knowledge base and time frame to view
- Click Admin.
- Under Knowledge, click Optimizer.
- Click Menu > Knowledge > Optimizer.
- Click the Knowledge Bases list and choose the knowledge base that you want to view.
- Select the touchpoint that you want to view:
- All Touchpoints (default)
- Knowledge Portal
- Knowledge app for Messenger
- Genesys Dialog Engine Bot Flow
- Genesys Digital Bot Flow
- Agent Assist
- To narrow your search to a specific time frame, click the calendar next to Start Date and End Date and select the dates.
All queries
The All Queries tile displays a pie chart of the percentage of answered and unanswered queries. Hover over a section in the chart and see the value and category, answered or unanswered, that make up 100% of all queries.
Answered queries
The Answered Queries tile displays the total number of queries that the bot answered and the application from which the conversation occurred. To see the percentage of answered queries for a particular application, as indicated by the color-coded labels, hover over a section in the chart.
Unanswered queries
The Unanswered Queries tile displays the total number of queries that the bot did not answer and the application from which the conversation occurred. To see the percentage of unanswered queries for a particular application, as indicated by the color-coded labels, hover over a section in the chart.
From this tile, you can optimize your knowledge base.
Top unanswered queries
This tile shows the top queries, up to 20, that were not answered during bot conversations and the number of times in which each unanswered query appeared in a conversation.
Top answered queries
This tile shows the top queries, up to 20, that were answered during bot conversations and the number of times in which each answered query appeared in a conversation.
Top viewed articles and feedback
This tile shows the top articles, up to 20, used in the knowledge base within the specified time frame. The tile also displays the number of times each article was used in bot conversations, the last modified date, and the percentage of positive or negative feedback.
Click an article to open the Article View and see the article details, feedback analytics, number of views, and other queries that this article answered.
Top viewed articles and feedback
Click the image to enlarge.
Article view
The article view displays the following information:
- The query and answer
- Article details such as the knowledge base, language, date created, date last modified, author, and status
- Analytics such as number of positive feedback hits and number of negative feedback hits
- Other queries that this article answered
With these details, you can review and determine if you should change articles in the knowledge base. To make changes or updates to this article, click Edit article
Click the image to enlarge.