Google Cloud Dialogflow CX quick start guide
Google and Genesys developed a partnership to help organizations deliver advanced capabilities to enhance customer experiences, blending AI and Google voice interaction technologies with Genesys contact center automation.
Google Cloud Dialogflow CX bots use Google machine learning. This machine learning implements natural language understanding (NLU) to recognize a user’s intent and then extracts entities such as time, date, and numbers. With the evolving functionality of artificial intelligence tools, conversational interactions with computers are now mainstream. Contact centers are a natural progression into this world of virtual assistants.
Organizations can stream audio in real time from Genesys Cloud to Google Cloud Dialogflow CX and return intents and slots to Genesys Cloud. The self-service fulfillment of intent can be handled on the Google side or in Architect flows. When required, customers gracefully escalate to an appropriate agent.
Click the image to enlarge.
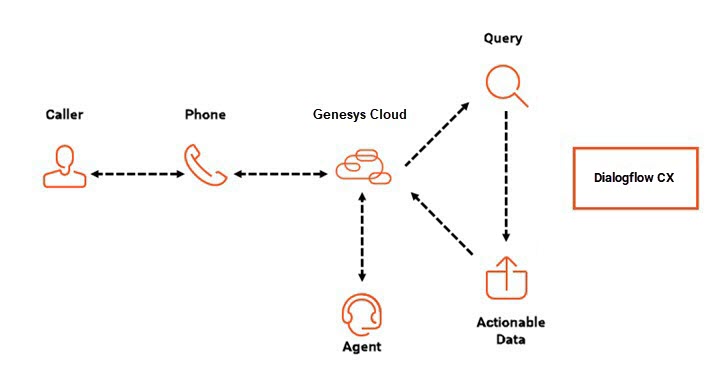
Quick start steps
This quick start article helps guide you through implementing the Google Cloud Dialogflow CX integration. Here, you learn how to perform the following steps:
- Create the Google Cloud Dialogflow CX platform service account credential.
- Obtain the Google Cloud Dialogflow CX integration from Genesys AppFoundry.
- Configure and activate the Google Cloud Dialogflow CX integration.
- Set up a Genesys Cloud Architect flow and then associate the Google Cloud Dialogflow CX bot with the Architect flow.
- Route a Genesys Cloud phone number to the Architect flow.
Step 1: Create the Google Cloud Dialogflow CX platform service account credential
This section describes how to create a Google Cloud Dialogflow CX platform service account credential in the Google Cloud Platform console.
Prerequisites
To create the Google Cloud Dialogflow CX platform service account credential, perform the following steps:
- In the Google Cloud Platform console, create a new project and then create a service account for the project.
- Grant the following roles to the service account:
- Dialogflow API Client
- Dialogflow API Reader
- Dialogflow Conversation
- Create a service account key and download the JSON version of it.
Step 2: Obtain Google Cloud Dialogflow CX from the Genesys AppFoundry
This section describes how to access and install the Google Cloud Dialogflow CX integration from the Genesys AppFoundry. Before you can obtain the Google Cloud Dialogflow CX premium application, you must contact Genesys Cloud Sales to update your subscription. For more information about these applications, see What are premium applications? and About premium applications.
To install Google Cloud Dialogflow CX in your org, perform the following steps:
- Log in to Genesys Cloud for the org in which you want to add Google Cloud Dialogflow CX:
- Select the appropriate organization.
- Enter your email address and password.
- Click Log in.
- Click Admin.
- Under Integrations, click Integrations.
- Click Menu > IT and Integrations > Integrations.
- Click Integrations .
- In the Search box, type Google Cloud Dialogflow CX. The card for Google Cloud Dialogflow CX appears.
- Click the Google Cloud Dialogflow CX card. Information about the app appears.
- Click Install.
Google Cloud Dialogflow CX is now available to configure and activate from Genesys Cloud’s Admin > Integrations > Integrations page.
Step 3: Configure and activate the Google Cloud Dialogflow CX integration
This section describes how to configure the Google Cloud Dialogflow CX platform service account credential in Genesys Cloud.
Prerequisites
- Edge and Media Tier version 1.0.0.8398 or later
To configure and activate the Google Cloud Dialogflow CX integration, perform the following steps:
- In the Google Cloud Platform console, create a new project and then create a service account for the project. For more information, see Creating and managing service accounts.
- Grant the Dialogflow API Client and Dialogflow API Reader roles to the service account. For more information, see Granting roles to service accounts. Note: These roles enable Genesys Cloud to access and search the Google Cloud Dialogflow CX agents, and successfully carry out the bot at runtime.
- Create a service account key and download the JSON version of it. For more information, see Creating and managing service account keys. Note: The JSON file contains the credentials required for the integration with Genesys Cloud. The Google Cloud Dialogflow CX integration does not require that you add roles or admins to the service account.
- In Genesys Cloud, open the Google Cloud Dialogflow CX integration:
- If you have not previously installed the integration into your Genesys Cloud organization, install it now.
- If you have installed the integration, open the Genesys Cloud Admin menu and under Integrations, click Integrations. Then, search for and open the Google Cloud Dialogflow CX integration.
- On the Google Cloud Dialogflow CX integration page, click the Configuration tab.
- Click Credentials.
- Click Configure. The Configure Credentials dialog box opens.
- Open the Google Cloud JSON service account key file that you downloaded previously.
- Copy the information from the JSON service account key file into the appropriate Genesys Cloud fields.
- Copy the “client_id” value from the JSON file into the Genesys Cloud Client ID field.
- Copy the “client_email” value from the JSON file into the Genesys Cloud Client Email field.
- Copy the “private_key_id” from the JSON file into the Genesys Cloud Private Key ID field.
- Copy the “private_key” value from the JSON file into the Genesys Cloud Private Key field.Notes:
- Ensure that you copy all the information that appears between the quotation marks.
- Ensure that you copy and paste the exact value shown, and that no values convert to invalid commands. For example, a third-party copy program can convert the \n value to a new line.
{
"locations": [
"global",
"us-central1"
]
} With this configuration, Genesys Cloud searches the global and us-central1 regions.
Step 4: Create a Genesys Cloud Architect flow and configure it with a Google Cloud Dialogflow CX bot
The following example demonstrates how to create an Architect flow that allows customers to order flowers for delivery. The example provides an extra example that displays how to set up Architect for a preconfigured Google Cloud Dialogflow CX bot for car rental. These examples assume that you have a previously configured Google Cloud Dialogflow CX agent, and also Genesys Cloud queues and data actions.
Prerequisite
- A Google Cloud Dialogflow CX bot configured in the Google Cloud Dialogflow CX console. For more information, see Google Cloud Dialogflow CX documentation.
To create an Architect flow, perform these steps:
- In Genesys Cloud, click Admin.
- Under Architect, click Architect. The Architect home page appears.
- In Genesys Cloud, click Admin > Orchestration > Architect.
- From the Architect home page, click or hover over the Flows menu and choose the appropriate flow type.
- Click Add . The Create Flow dialog box opens.
- In the Name field, enter a unique name for the flow.
- (Optional) In the Description field, include a short sentence or phrase to describe this flow.
- Click the Default Language list and select the flow’s default supported language.
- Click the Divisions list and select the division in which to place the flow.
- Click Create Flow. The flow configuration page opens.
- From the Architect toolbox, expand the Task category and drag a Task action into the Reusable Tasks area.
- Click Set this as the starting task.
- Name the task.
- Under Initial Greeting, assign a prompt or text-to-speech.
- Click Click to open.
- From the Architect toolbox, expand the Data category and drag a Call Dialogflow CX bot action beneath the Start action.
- In the Call Dialogflow CX Bot panel, perform these steps:
- (Optional) Rename the Call Dialogflow CX action.
- Select the previously configured Dialogflow agent. In this example, we use MyDialogflowBot.
- From the Architect toolbox, expand the Audio category and drag a Play Audio action below the Order Flowers path.
- Add a prompt or text-to-speech that thanks the customer for the flower order.
- Expand the Transfer category and drag a Transfer to ACD action below the LiveAgent path.
- Configure the Transfer to ACD action for the following options:
- The queue to transfer the customer when they want to speak to a live agent.
- (Optional) Pre-transfer and failed transfer audio.
- (Optional) Routing priority, preferred agents, and language skills.
- (Optional) Failure outputs.
Step 5: Route a Genesys Cloud phone number to the flow
If you already own a phone number, you can associate it with the flow you created previously. You can also purchase a Genesys Cloud Voice phone number. For more information about Genesys Cloud Voice, see the Learn more section below.
Prerequisites
This task requires the following permissions:
- Architect > Flow > View
- Routing > Call Route > Add, Edit, View, Delete
To configure the call route entry, perform the following steps:
- In Genesys Cloud, click Admin.
- Under Routing, click Call Routing.
- In Genesys Cloud, click Menu > Orchestration > Routing > Call Routing.
- Click Add .
- In the Name field, type a unique call routing name. This name appears in your list of entries on the Call Routing page.
- To add phone numbers to associate with the configuration, do the following:
- Under Addresses, click Add .
- Type the complete telephone number string in numeric format only.
- Click Submit.
- Repeat step 5 to add more telephone numbers.
- Click Save.
To always route to a single flow, do the following:
- Under Regular Routing, ensure that the Use Schedule Based Routing toggle is disabled.
- Click the All Calls list, type the first few letters of the published flow that users enter when they dial the associated number or numbers, and select it from the list.
- Click Save. A message appears, indicating that your entry saved. Your entry may take a few minutes to appear in the search results.
Note: Only flows previously published in Architect appear in this list. You cannot associate a call route configuration with an unpublished flow.
Summary
Congratulations! You are now set up and ready to test your Google Cloud Dialogflow CX Agent with Genesys Cloud. You can now route interactions to a flow in Genesys Cloud Architect. You can also use the Google Cloud Dialogflow CX Agent associated with the Architect flow to steer interactions and set up escalation to a live agent in Genesys Cloud.

