Configure the Zendesk app
After you install Genesys Cloud for Zendesk, you can configure basic settings for the app.
- In the left navigation pane in Zendesk, click the Genesys Cloud icon.
- Click App Configuration.
- Configure the following settings:
- Genesys Cloud Environment is the domain that the app uses.
The integration must reference the region where your Genesys Cloud organization is located. Otherwise, anyone using your organization, including agents, cannot log in. By default, the integration points to US East.
Modify the URL that appears under Genesys Cloud Environment based on where your Genesys Cloud organization is located.
Genesys Cloud region AWS region Domain Americas (Canada) Canada (Canada Central) apps.cac1.pure.cloud Americas (Sao Paulo) South America (Sao Paulo) apps.sae1.pure.cloud Americas (US East) US East (N. Virginia) apps.mypurecloud.com FedRAMP US East 2 (Ohio) apps.use2.us-gov-pure.cloud Americas (US West) US West (Oregon) apps.usw2.pure.cloud Asia Pacific (Mumbai) Asia Pacific (Mumbai) apps.aps1.pure.cloud Asia Pacific (Osaka) Asia Pacific (Osaka) apps.apne3.pure.cloud Asia Pacific (Seoul) Asia Pacific (Seoul) apps.apne2.pure.cloud Asia Pacific (Sydney) Asia Pacific (Sydney) apps.mypurecloud.com.au Asia Pacific (Tokyo) Asia Pacific (Tokyo) apps.mypurecloud.jp EMEA (Dublin) EU (Ireland) apps.mypurecloud.ie EMEA (Frankfurt) EU (Frankfurt) apps.mypurecloud.de EMEA (London) EU (London) apps.euw2.pure.cloud EMEA (Zurich) EU (Zurich) apps.euc2.pure.cloud Middle East (UAE) Middle East (UAE) apps.mec1.pure.cloud - Auto Redirect to SSO allows you to use a single sign-on identity provider.
By using a single sign-on identity provider, an agent can sign in to one application such as Okta and then is automatically logged in to the client. For information about the single sign-on providers that Genesys Cloud supports, see About single sign-on (SSO).
If you select Auto Redirect to SSO, all agents in your organization must use the single sign-on identity provider that you input.
- In the SSO Identity Provider Name box, input the name of the single sign-on identity provider that you want to use.
For a list of valid values, see the provider parameter at Additional Authorization Parameters (Genesys Cloud Developer Center).
- In the Genesys Cloud Organization Name box, input the name of the Genesys Cloud organization that uses this single sign-on identity provider.
Notes:- Make sure that the capitalization of the organization name matches the capitalization of the short name of your organization. For more information, see View organization settings.
- If your single sign-on identity provider does not allow the single sign-on redirect window to be embedded, then select Enable Dedicated Login Window. Otherwise, when you log in, the client will not load. Instead, you see a blank area on-screen and an error message in the console.
- In the SSO Identity Provider Name box, input the name of the single sign-on identity provider that you want to use.
- Dedicated Login Window causes a separate login window to open.
This separate window allows you to use login providers that do not work in embedded windows. In this window, you can sign in using Genesys Cloud credentials or credentials for other providers that you configured in your Genesys Cloud organization. For information about the single sign-on providers that Genesys Cloud supports, see About single sign-on (SSO).
Tip: To reopen or bring the focus to this window, click Open Authentication Window in the client. - Call History allows agents to view their call history in the client.
For more information, see Access call history.
- Server-Side Logging allows Genesys Customer Care to access server-side logs directly.
By default, logs appear in your browser console that you can use to troubleshoot issues. With this setting, you can configure Genesys Cloud for Zendesk to save logs server side. Customer Care can then access these logs directly.
Notes:- When you select this option, you consent and acknowledge to provide Genesys with the sensitive information for diagnostic and troubleshooting purposes.
- If you have a slow or unreliable Internet connection, or you risk running out of session storage, Genesys recommends that you do not select Enable Server-Side Logging.
- Auto Open Client for After-Call Work automatically opens the client when the interaction disconnects and the agent has to complete the after call work.
For more information, see Wrap up an interaction.
- Genesys Cloud Environment is the domain that the app uses.
- Click Save.
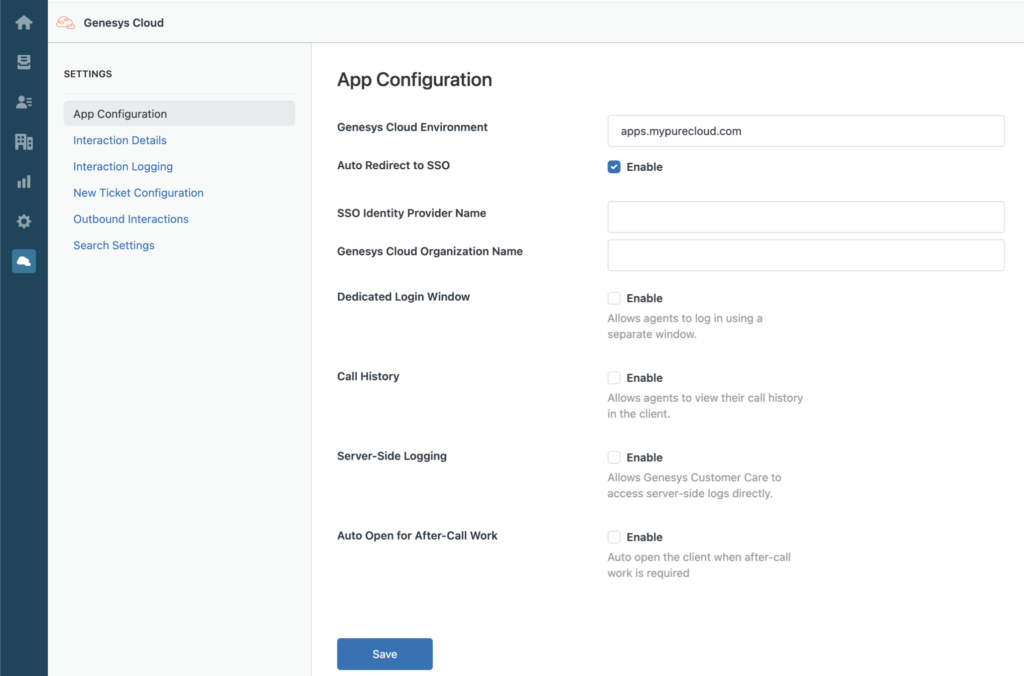
For the other settings, see Settings in Genesys Cloud for Zendesk.
For more information about the integration, see About Genesys Cloud for Zendesk.

