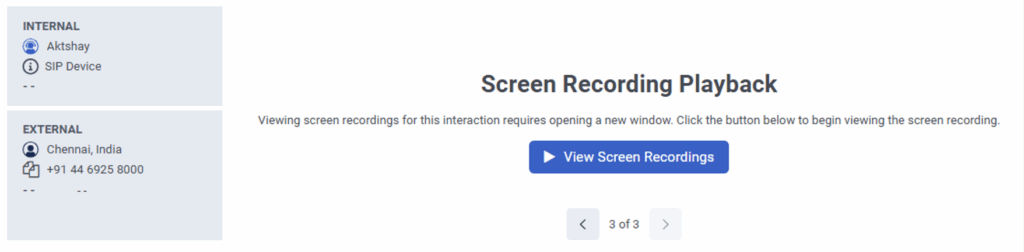View a screen recording
Prerequisites
- Analytics > Conversation Detail > View permission assigned to any user role
- Recording > Screen Recording > View assigned to any user role
Watch an interaction-related screen recording from an interaction’s detail view while you listen to its related recorded audio.
Click the image to enlarge.
- Before you view a screen recording, set your audio preferences. After you click View Screen Recordings, you cannot modify your audio preferences.
- If you do not have Recording > Annotation > View permission, the screen recording and audio can be out of sync when audio suppression events (like Secure Pause, Hold Suppression) take place.
- Click Performance > Workspace > Interactions.
- Click Menu > Analytics > Analytics Workspace.
- In the Default section, search for Interactions and then click the view name to open it.
- Click an interaction with a screen recording. An interaction can have multiple recordings, including audio recordings, voicemails, and screen recordings.
- If applicable, click Up or Down to navigate through the recordings associated with the interaction.
- Click View Screen Recordings. A new playback window opens, including all monitors that you recorded.
- In the playback window, to begin playback, click Play. The screen recording plays back simultaneously with the interaction’s audio, if applicable.Note: If you view a recording that has multiple monitors, then to focus on only one, click the one that you want to play back. Genesys Cloud enlarges the selected screen recording for playback. The other monitors continue to appear on the right side. For interactions that have multiple audio recordings, select the preferred audio file from the Audio drop-down menu in the Screen Recording Playback user interface, which synchronizes with the screen recording.