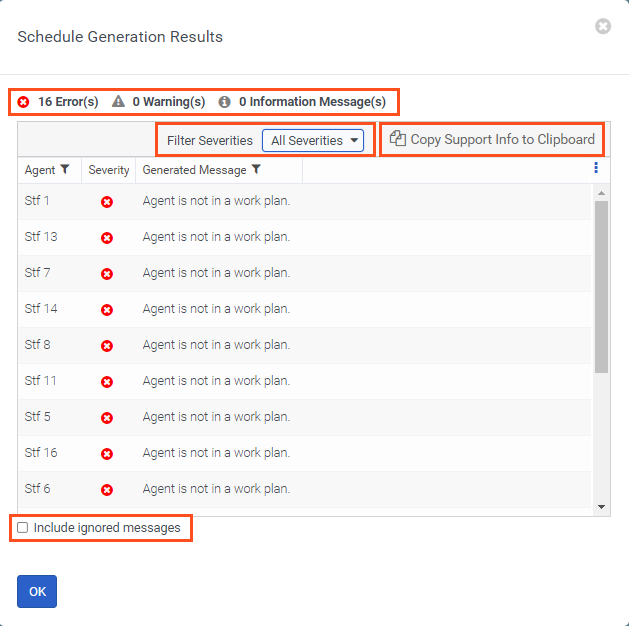View schedule generation messages
- A forecast-based schedule may take 20 minutes or longer to generate.
- Agent must be configured to be schedulable to be included in generated schedule. Go to Workforce Management > Agents > Update Agent Schedulability.Go to Menu > Workforce Management > Workforce Management Configuration > Agents. Select the agent and click Update Agent Schedulability.
Workforce management includes common built-in schedule generation messages that you can encounter when you generate forecast-based schedules or schedules without forecasts. You can use the default level of severity for each message, or you can set your own preferences. Then, after you create a schedule, you can view any generated messages or warnings from the Schedules page.
Schedule generation messages and their default severity levels
Click to expand the list to view each message and the default severity level.
| Validation message | Default severity |
|---|---|
|
Agent is not configured to handle any work. |
Information |
|
Agent is not in a work plan. |
Information |
|
Agent not found in management unit. Either the agent is no longer in the management unit, or the management unit was not found in the business unit. |
Warning |
|
Agent not in selected management unit. |
Warning |
|
Could not schedule maximum consecutive working days between the previous and new schedules. |
Information |
|
Could not schedule maximum days off on the scheduling period(s) starting on (date start – date stop) between the previous and new schedules. |
Information |
|
Could not schedule maximum days off on the scheduling period(s) starting on (date start – date stop) due to full-day time-off request. |
Information |
|
Could not schedule maximum days off on the scheduling period(s) starting on (date start – date stop) between the previous and new schedules. |
Information |
|
Could not schedule maximum days off on the scheduling period(s) starting on (date start – date stop) due to paid time off request. |
Information |
|
Could not schedule maximum days off on the scheduling period(s) starting on (date start – date stop) between the previous and new schedules. |
Information |
|
Could not schedule minimum days off on the scheduling period(s) starting on (date start – date stop) between the previous and new schedules. |
Information |
|
Could not schedule minimum distance from previous day on (date start – date stop) between the previous and new schedules. |
Information |
|
Could not schedule minimum distance from previous day on (date start – date stop) due to ‘spring forward’ daylight savings time transition. |
Information |
| Could not schedule minimum distance from the start of previous day on (date start – date stop) between the previous and new schedules. |
Information |
|
Could not schedule minimum distance from previous day on (date start – date stop) due to ‘spring forward’ daylight savings time transition. |
Information |
|
Could not schedule minimum paid time on the scheduling period(s) starting on (date start – date stop) between the previous and new schedules. |
Information. |
|
Could not schedule minimum paid time on the scheduling period(s) starting on (date start – date stop) due to unpaid time-off request. |
Information |
|
Could not schedule required maximum paid time on (date start – date stop) due to paid time-off request. |
Information |
|
Could not schedule required maximum weekly paid time on the week(s) starting on (date start – date stop) due to paid time-off request. |
Information |
|
Could not schedule required minimum paid time on (date start -date stop) due to unpaid time off request. |
Information |
|
Could not schedule required minimum weekly paid time on (date start -date stop) due to unpaid time off request. |
Information |
|
Could not schedule required minimum weekly work days on the week(s) starting on (date start – date stop) due to full-day time-off request. |
Information |
|
Could not schedule required workday on (date start – date stop) due to full-day time-off request. |
Information |
|
Agent is not configured to be schedulable |
Warning |
|
There is no work available on (date start – date stop). |
Warning |
|
Unable to produce agent schedule. |
Warning |
|
Work plan not enabled. |
Information |
|
Work plan not found. |
Warning |
|
Agent is not configured to handle any work. |
Information |
|
Agent is not configured to handle work in planning group for on queue activity. |
Information |
| Agent has an effective work plan containing on queue activities associated with planning groups that they are not qualified to work for. |
Warning |
Set up severity levels for schedule generation messages
Each message is automatically set to a default severity; however, when you create a business unit, you can set your own wanted level of severity. These severity levels are:
- Error: The highest priority that you can set on a message.
- Information: The lowest priority that you can set on a message.
- Warning: The priority is higher in severity than Information, but lower than Error.
- Ignore: The message does not appear during a work plan or schedule generation result.
To access and set severity levels, follow these steps:
- Click Admin.
- Under Workforce Management, click Schedules.
- Click Menu > Workforce Management > Scheduling > Schedules.
- From the Business Unit list, in the upper right corner, select the business unit.
- Select the schedule for which you want to view warnings.
- Click Generate Schedule. The Schedule Generation Warnings page opens.
- Review the warnings and when finished, click OK.
View messages and their severity level after you generate a schedule
After you generate forecast-based schedules or schedules without forecasts, review any generated messages from the Schedules page.
- Click Admin.
- Under Workforce Management, click Schedules.
- Click Menu > Workforce Management > Scheduling > Schedules.
- From the Business Unit list, in the upper right corner, select a business unit.
- (Optional) To change the time zone in which you view data, in the upper right corner select the current time zone list. Note: By default, the view uses the business unit’s time zone.
- If you have not created a schedule or work plan, do one of the following:
- Generate a schedule from a forecast
- Generate a schedule without a forecastNote: After you generate a schedule, it appears on the Schedules page.
- In the Generation Results column, view the number of errors.
- In the Schedule page’s Generation Results column, click an error to open a detailed list of results.
View and manage details about the schedule generation results
From the Schedule page’s Generation Results column, click a message to open a detailed list of results. Here, you can:
- Review the list of messages and the severity for each message encountered during schedule generation.
- Click the Filter Severities list to narrow the list by error, warning, or information, or choose to view all severities.+
- Click Copy Support Info to Clipboard to compile the list and deliver to the appropriate individuals in your organization.
- Click Include ignored messages to add messages marked as Ignore to your error list. Note: You must also select Ignore from the Filter Severities list to view ignored messages.