Add a schedule entry for a campaign or campaign sequence
Schedule entries define when a resource, such as a campaign or campaign sequence automatically starts and stops.
The schedule view shows schedules in the local time of the person viewing them. But when you configure a schedule entry, you express the dates and times the same way that someone would in their local time.
To add a schedule entry:
- Click Admin.
- Under Outbound, click Campaign Management.
- Click the Schedule tab.
For example, suppose you are an outbound dialing administrator in Indianapolis, Indiana. Your goal is to dial contacts in Honolulu, Hawaii, from 8:00 a.m. to 5:00 p.m. Honolulu time, Monday through Friday, to conduct a customer satisfaction survey. - Use the Month, Week, and Day buttons and set the duration of time that appears in the calendar view.
As our example calls for scheduling a contiguous range of days, the easiest method is to select a Month view. This view allows an administrator to configure a range of days at once. Click the Month button. - To define an entry, click a time slot in the calendar, or click and drag to select a time span.
Click a Monday in the calendar. Then drag right to extend the selection to Friday.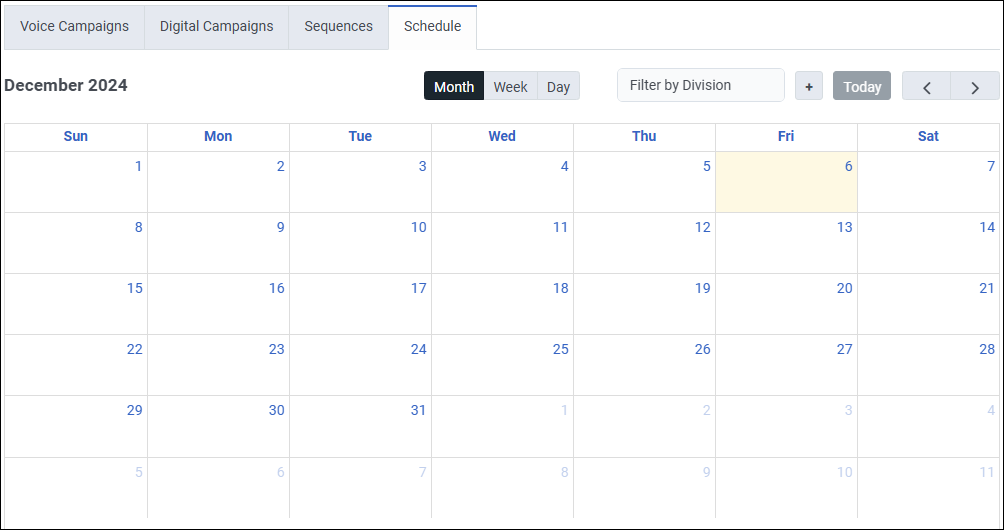
The New Schedule dialog box appears when you release the mouse button.

- Select Campaign or Sequence from the Resource Type list. For this example, from the Resource Type list, select Campaign.
- Select the name of a campaign or sequence.
- (Optional) Select a time zone from the Time Zone list. This step identifies the time zone used by the resource and eliminates the need to calculate offsets between the time zone of the administrator and the time zone of the resource.
A campaign administrator in Indiana would select Pacific/Honolulu as the time zone, and then set the start time to 8:00 a.m. and the end time as 5:00 p.m. The administrator can be confident that the resource runs between 8:00 a.m. and 5:00 p.m. Hawaiian time, without having to calculate offsets between the administrator’s time zone and Hawaii’s time zone.
Tip: Selecting a time zone makes it easy to describe when a resource runs, as the system sets times from the perspective of someone in that time zone.-
- Always set the start date, start time, end date, and end time using the local time of someone in the selected time zone. If you want contacts to receive calls on Wednesday between 3:00 p.m. and 4:00 p.m., then select that range. If you do not specify a time zone, the system uses the administrator’s local time zone to schedule the resource.
- The start date of a schedule entry cannot be in the past. The user interface validates this condition and warns,
The start cannot be in the past.
-
- For a recurring schedule, specify the recurrence pattern and the range of recurrence. The recurrence pattern specifies how often the schedule repeats. For example, a recurring schedule could repeat daily, every other day, every third day, or weekly. The range of recurrence specifies when the recurring schedule series ends, such as on a specific day or after some occurrences.
- To configure how often your schedule repeats, in the Frequency box select one of the following: Repeats Daily or Repeats Weekly. For Repeats Daily, enter the number of days for how often the recurring schedule repeats. For Repeats Weekly, enter the number of weeks for how often the recurring schedule repeats, and then select Days of the week to run the schedule.
- To configure when your recurring schedule ends, in the Range of Recurrence Ends box, select one of these options:
- Never to run your schedule continually without an end date.
- After to stop your schedule from running after a specified number of occurrences. For example, if the frequency for the schedule is daily, the schedule stops running after the specified number of days.
- On This Day to stop your schedule from running on a specific date.
Note: If the end date of the range of recurrence falls outside the schedule, the schedule fully completes and can end after the end date specified.
- Click Save. The schedules generate and appear in the Schedule view.
Notes:- When you define a schedule entry, the system enters dates and times using the local time perspective of someone in the specified time zone.
- Conversely, on the Schedule page view, the system normalizes dates and times to the local time of the person viewing the schedule. This process makes it easier to discern the impact that schedules have on contact center resources.
Copy and paste a schedule entry for a campaign or campaign sequence
You can copy and paste a schedule entry from a previously created campaign or campaign sequence. You can also edit and delete the copied schedule entry. This process makes it easier to set schedules for voice campaigns, digital campaigns, and campaign sequences on a daily, weekly, and monthly basis. The copy and paste feature also saves the time that you spend to create the campaign schedule manually on a daily basis.
To copy and paste a schedule entry for a campaign or campaign sequence, follow these steps:
- Click Admin.
- Under Outbound, click Campaign Management.
- Click the Schedule tab. The Week schedule appears.
- Select Month view. This view allows you to configure a range of days at one time.
- Select the campaign schedule to copy.
- At the right corner of the campaign schedule, click the copy and paste icon
 .
.
Note: You can only copy a schedule one day at a time.
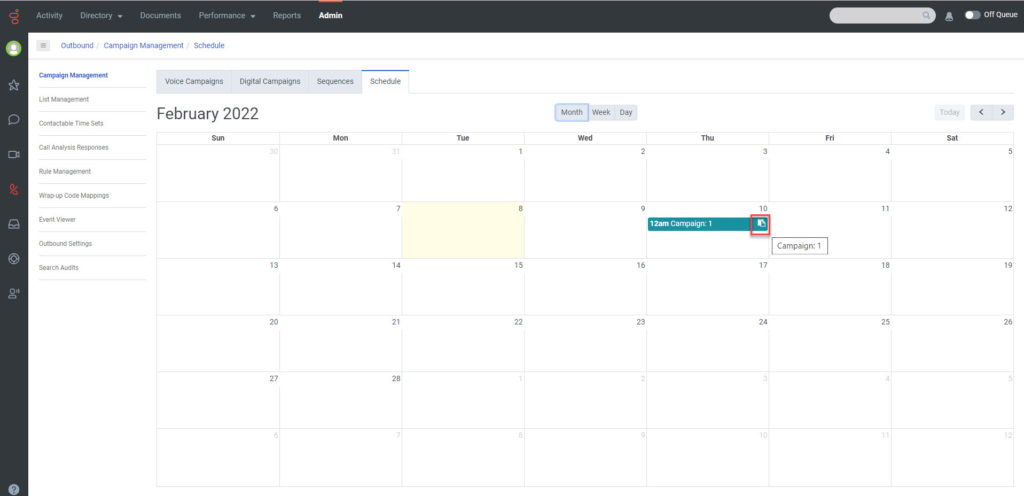
- Drag the copied campaign schedule to the required week or day to schedule the campaign.
Note: This scheduled campaign is reflected in both the Week and Day view. You can edit the campaign and campaign sequence, Time Zone, Start Date, Start Time, End Date, and End Time of the copied schedule. You can also delete the copied campaign schedule.

