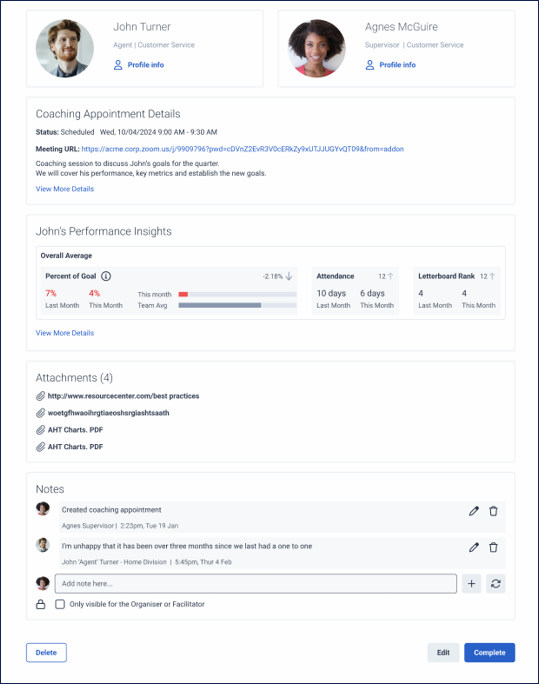View a coaching appointment
- Genesys Cloud CX 1 WEM Add-on II, Genesys Cloud CX 3, Genesys Cloud CX 3 Digital, Genesys Cloud CX 4, or Genesys Cloud EX license
- Coaching > Appointment > Add permission
- Coaching > Appointment > Participate permission
- Coaching > Appointment > View permission
- Coaching > AppointmentStatus > View permission
- General > Content Management User permission
- Coaching > Schedule Slot > View permission
Note: Some users can see the coaching tab in the inbox without having a Genesys Cloud CX 3 license. However, you cannot use any of the coaching features without a Genesys Cloud CX 3 license.
As an agent or facilitator, you receive an inbox notification when someone creates a coaching appointment. The notification clears when a participant marks the appointment as Completed.
The coaching wizard enables you to see the coaching appointment from the notification in your inbox. View details and perform the required tasks within the coaching appointment. View incomplete coaching appointments in your inbox for the last 60 days and up to 60 days in the future.
On the top ribbon, the attendees of the appointment appear. To view profile details, click Profile info.
Click the image to enlarge.
Coaching appointment details
This section shows details about your coaching appointment.
- Status shows when the appointment is scheduled.
- Location shows the location or the URL of the appointment.
- Description shows the description of the appointment, if the facilitator gave a description.
Performance insight highlights
If the facilitator chose to share performance insights with you, this section is visible on the overview card, and shows the time interval for your performance, your reached percent of goal, your attendance, and your leaderboard ranking.
Attachments
If attachments apply to the appointment, you can see them listed in this section.
Notes
In this section, add notes to the appointment.
Editing options for facilitators
With the coaching wizard, facilitators can change the appointment from the notification. When you open the appointment, you can edit:
- Name
- Details
- Content
- Schedule: Date/Time
- Duration (in minutes, maximum of 60 minutes)
For more information, see Edit a coaching appointment.
Editing options for agents
Agents cannot change the coaching appointment. Details are read-only.
When the agent is assigned a coaching appointment, the agent can review the interactions, links, and documents attached to the coaching appointment assigned to them. Once the agent reviews the attachments, the agent can make notes to record his/her own thoughts about the topic, ask the facilitator questions, and receive responses directly in the Notes tab.
To view your coaching appointments, click the notification in your inbox, go to Performance > Workspace > My Performance > DevelopmentMenu > Analytics > Analytics Workspace > My Performance > Development, or select the Activity menu to open your activity page.