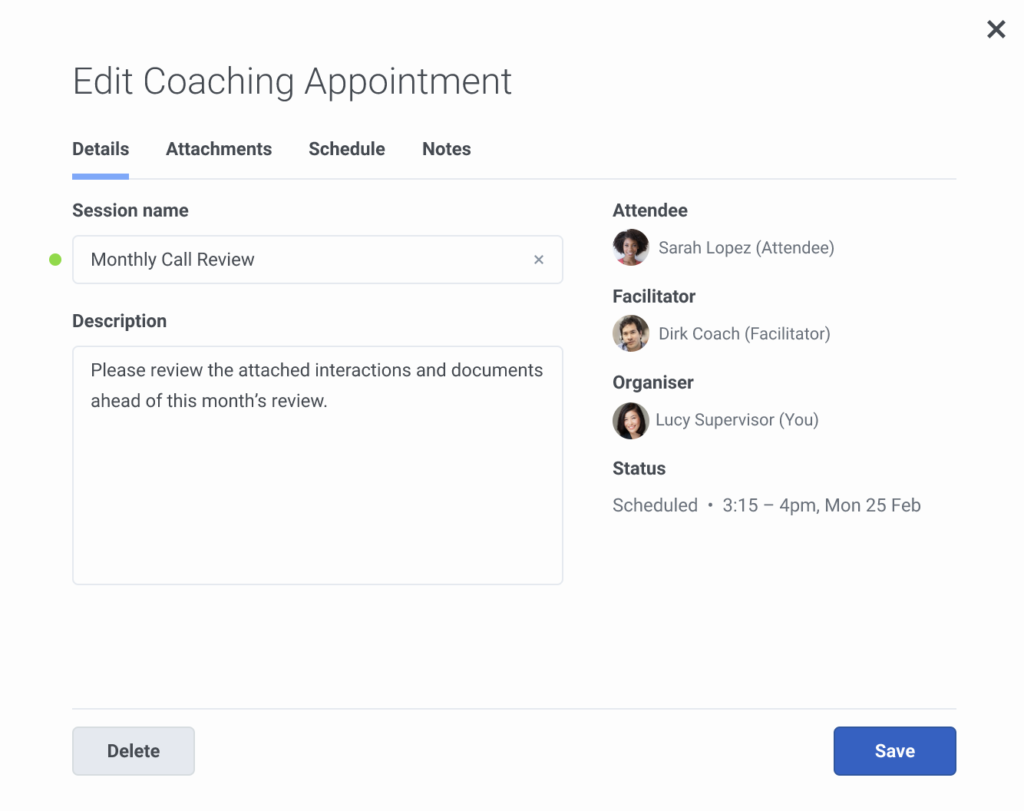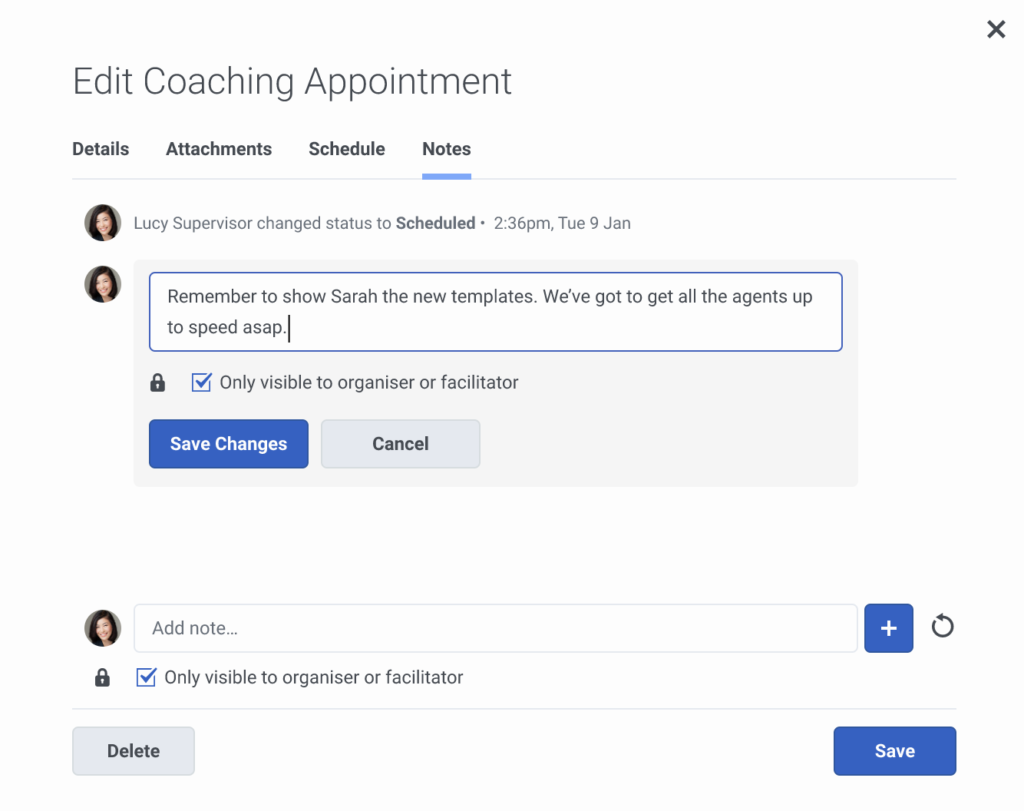Edit a coaching appointment
- The following permissions for your role:
- Coaching > Appointment > Add
- Coaching > Appointment > Participate
- Coaching > Appointment > View
- Coaching > AppointmentStatus > View
- General > Content Management User
- Coaching > Scheduleslot > View
As a quality manager, performance management administrator, evaluator, or supervisor, you can edit a coaching appointment. When you edit a coaching appointment, you cannot schedule it over an existing coaching appointment for the agent or facilitator. For more information about creating a coaching appointment, see Schedule a coaching appointment.
When working with Coaching you can only coach agents in divisions for which you have permission. That is, you can only view data from the division(s) that you are a member of. For more information, see Divisions overview and Assign roles, divisions, licenses, and add-ons .
You can schedule an appointment for up to six weeks in the future.
All participants can see content when a participant adds it to a Coaching Appointment from Content Management.
To edit a coaching appointment:
- Select Performance > Agent.
- Select the Development tab.
- Select the agent whose coaching appointment you want to edit.
- Navigate to the date on which the coaching appointment was scheduled.
- Click the coaching appointment you want to edit.
- Select the Details tab.
- Select the Attachments tab.
- Change any interactions, links, or documents the agent may need for the coaching session.
- Use the Search field and filter to find the attachment you are looking for.
Note: Interactions can be added using the interaction’s full URL path or using the interaction’s ID. - Click the button for every attachment you want to add to the new coaching appointment. The selected attachments will appear on the left side of the window.
Click the image to enlarge.
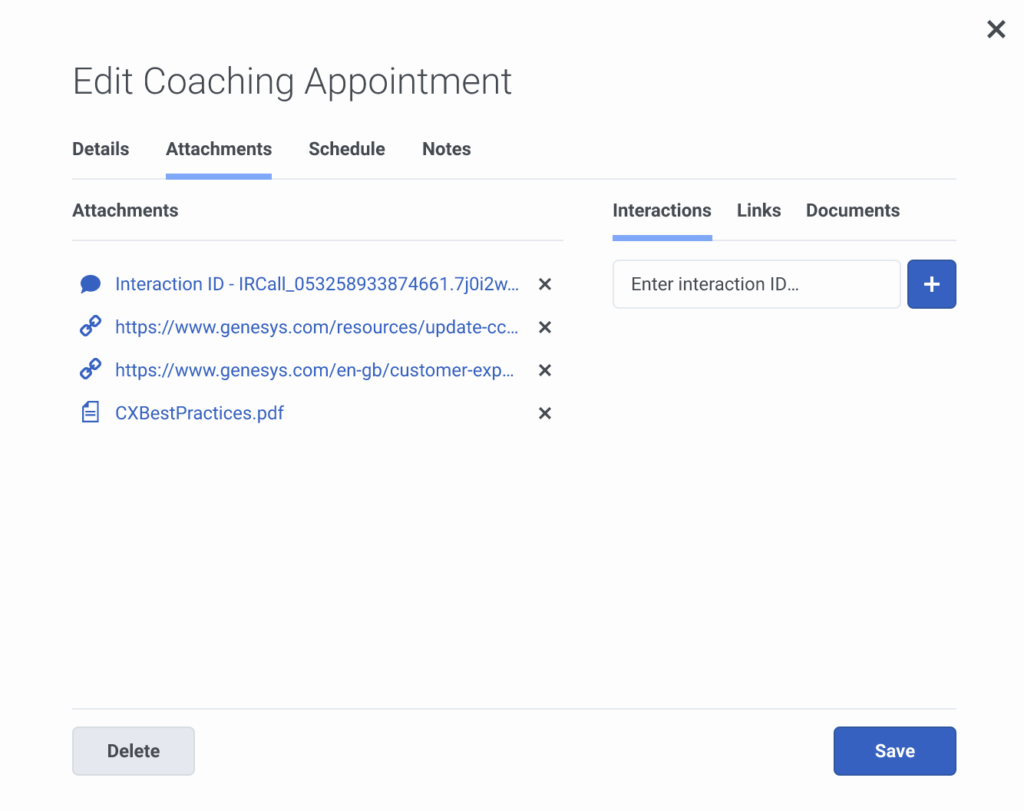
- Select the Schedule tab.
- Select the week for which you want to find an available coaching slot.
- Select the duration of the coaching session. The maximum duration is 60 minutes.
- Select Check to view the available coaching slots.
- Pick a coaching slot.
Click the image to enlarge.
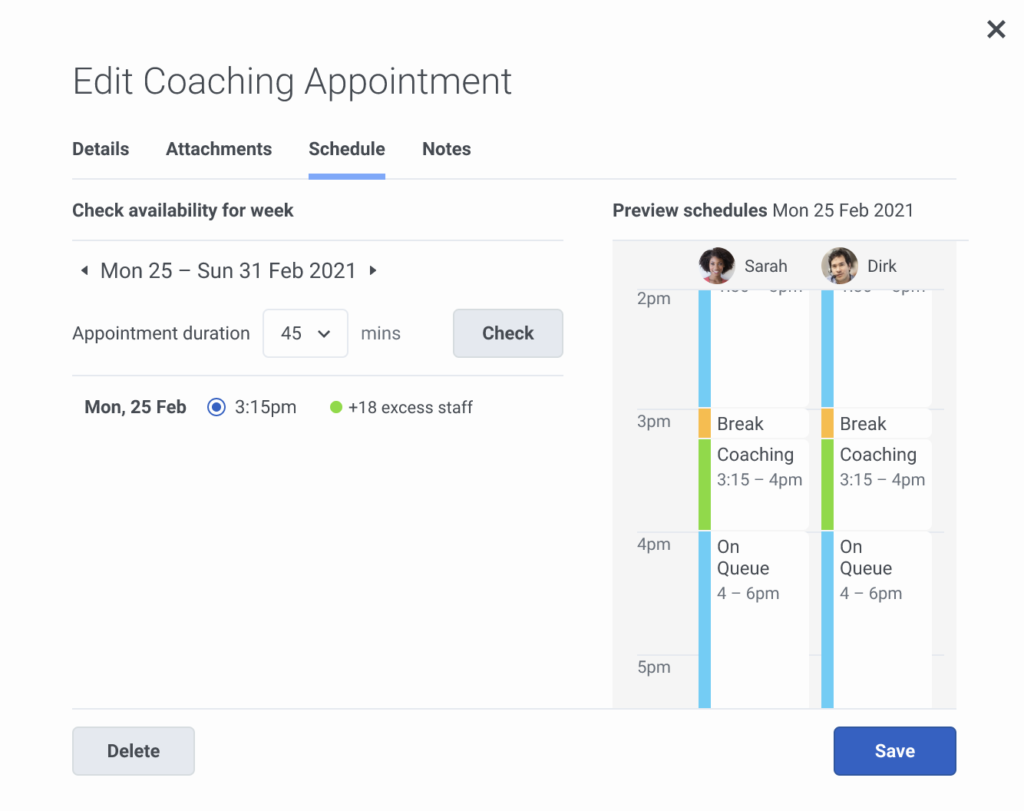
Note: The schedule options depend on your permissions and the environment you are working in. If you are working in a Workforce Management environment when scheduling the coaching appointment (specifically if the attendees work in a Workforce Management environment), you will be able to view the participants schedules (see image above) and check for an available time and day. If you are not working in a Workforce Management environment you will only be able to see coaching sessions already scheduled for yourself or an attendee. For more information, see the procedures below.
- Select the Notes tab. For more information, see Coaching appointment notes.
- Click Save.