Test your media settings
If your computer and system meet all the Genesys Cloud requirements and you have issues with the Genesys Cloud WebRTC phone, then test your settings and check the following information.
- The Genesys Cloud WebRTC phone only works in the desktop app or in the Chrome, Firefox, and Microsoft Edge Chromium browsers for the web app.
- Check that you have selected the correct phone. Contact your IT department or administrator if you do not have a Genesys Cloud WebRTC phone or do not know which phone to select.
Test your settings
- In the Calls panel, click the Settings icon.
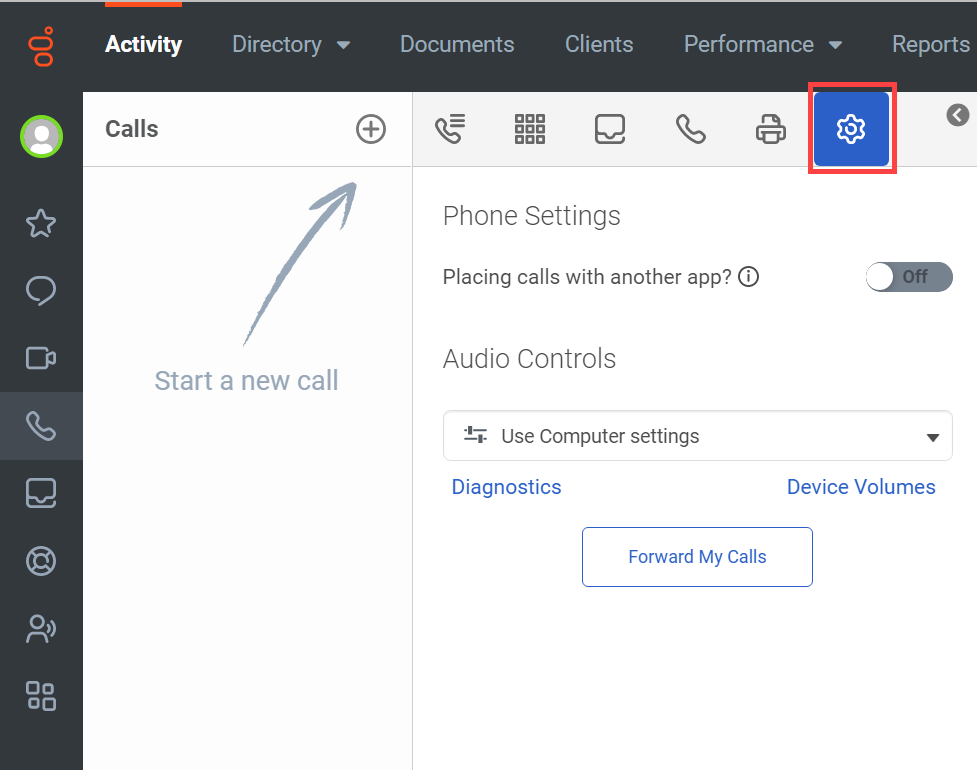
-
In the Audio Controls section, review the audio device profile selection in the list.
-
To run diagnostic tests, click Diagnostics.
The Phone Settings section populates the progress and results of the diagnostics tests.
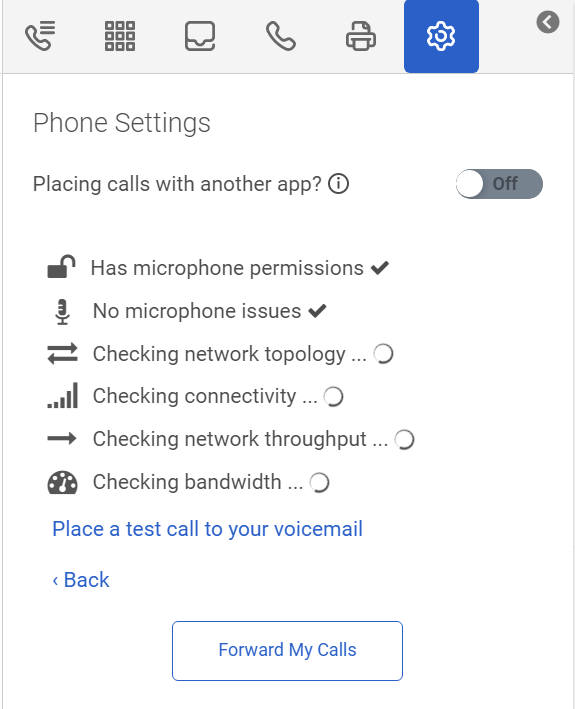
- To view band statistics, click Show Bandwidth Stats.
- Place a test call to your voicemail.
- To go back to the Audio Controls section, click back.
- To review selections made in the Preferences window, click Device Volumes. On the Sound tab, review the audio settings.
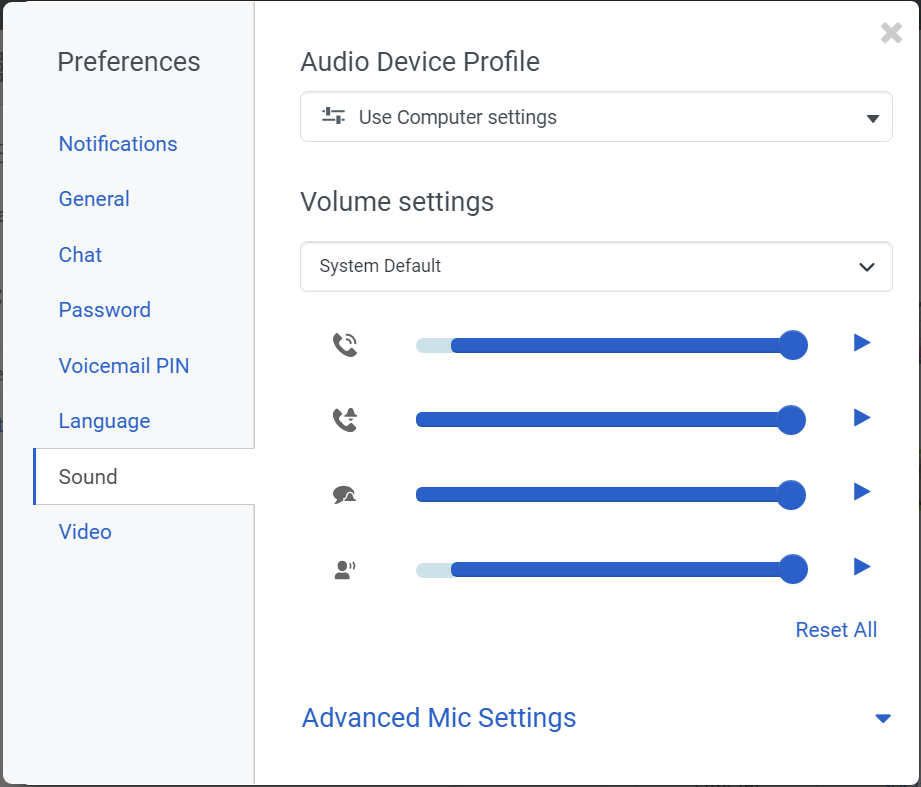
- Review the audio device profile selection, if necessary.
- Review the volume settings for calls, phone ringer, chat notifications, and interaction notifications for the selected device.
- Reset all settings, if necessary.
- To review the mic settings, click Advanced Mic Settings.
- To review the notifications and video settings, click the respective tab in the Preferences window.
- If the test indicates any issues, then use the next section for solutions.
Common issues and solutions
| For issues with… | Try this… |
|---|---|
| Microphone |
|
| Speaker |
|
| Connectivity |
|
| Placing or receiving calls |
|
If these solutions do not work, then contact your IT department.

