Set up a Client Application integration
To configure the integration, perform the following steps:
-
- Click Admin.
- Under Integrations, click Integrations.
- Click Add Integration.
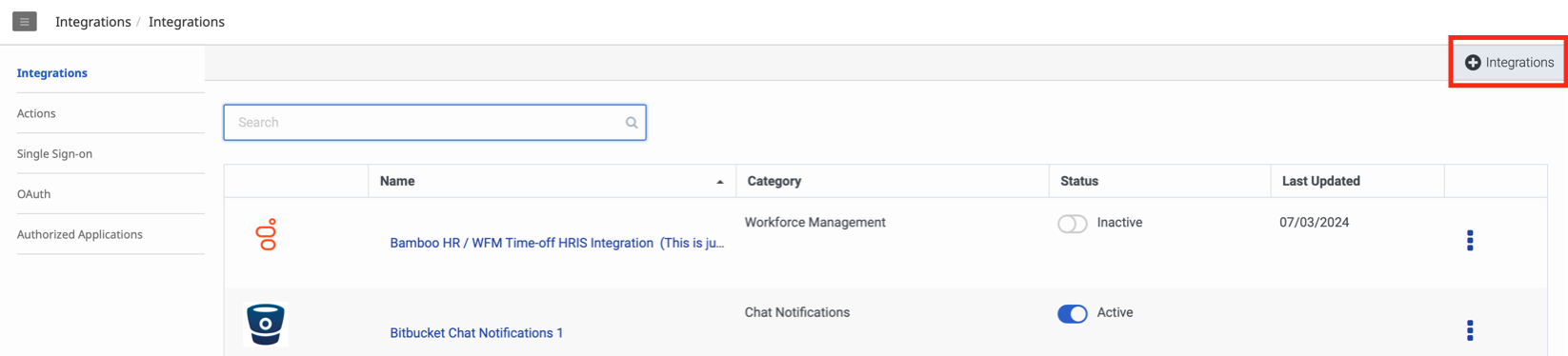 Note: If you have not configured integrations for your organization, the Add New Integration option appears instead.
Note: If you have not configured integrations for your organization, the Add New Integration option appears instead. - The available applications appear as tiles. You can also use the Search box to type the name of the application. Click the image to enlarge.
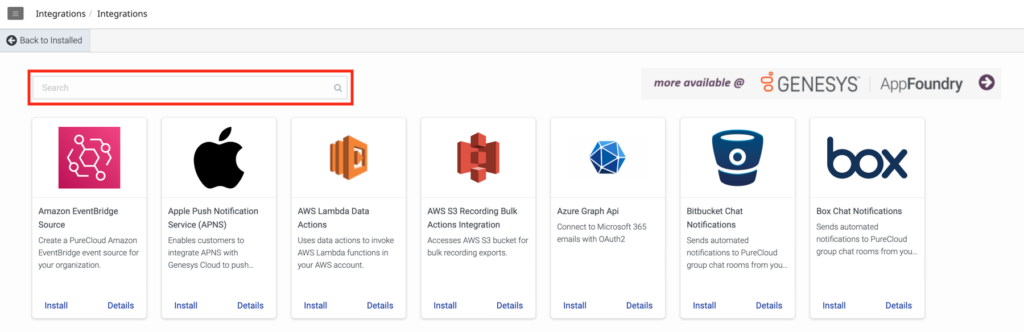
- To install the application, select the application and click Install.
- The Integration page of the selection application displays. The Details tab is selected by default. Each application displays different options and fields. For more information, see Create a new application.
- Click the Configuration tab and update the fields accordingly.
- Click the Support tab to view the links for additional support.
- Once you are done with the changes, click Save.
- Navigate back to the Details tab. On the upper right corner of the Details tab, click the Inactive toggle.
- The Change Status dialog box appears. Click Yes to make the application Active (usable by persons who have permission to access it.)
- To uninstall the integration, on the lower right corner of the Details tab, click the Uninstall Integration link.
- To view the details of the application, select the application and click Details.

