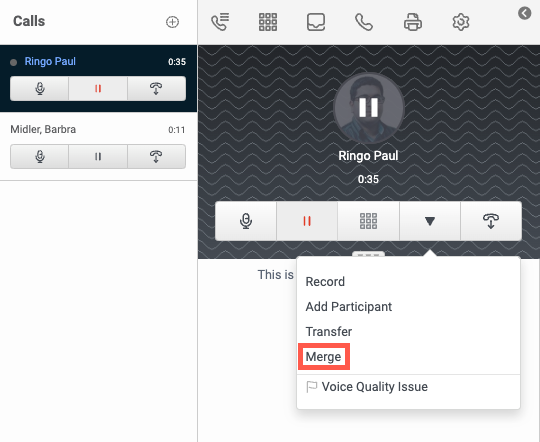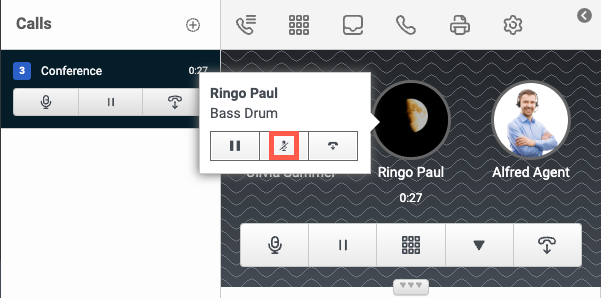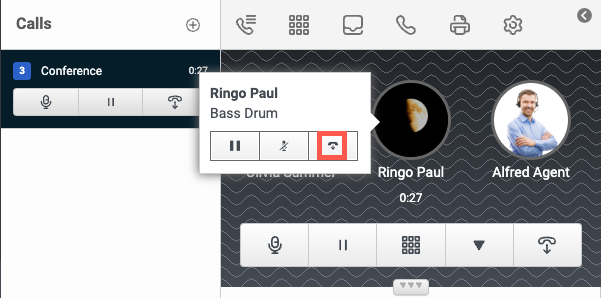Make a conference call
The following permissions:
- Conversation > Call > Add
- Conversation > Conference > Add
To create an immediate conference call, invite other users to join an active call. While on a conference call, you can mute someone, place them on hold, or disconnect them.
As long as more than one party remains in the conference, the conference call persists even when the person who started the call leaves. When one party remains, the conference ends. Conference calls can have a maximum of 20 participants.
A conference call that includes more than two users in your organization automatically opens a corresponding chat room in the Calls panel. The chat room also appears in the Chat panel in Personal Groups.
- To open the Calls panel, click Calls .
- To open the Calls panel, at the top, click UCC .
- Under Collaborate and Communicate, click Voice.
- Click Dialpad .
- Use the dialpad to enter a phone number.
Alternatively, in the Please enter a number or contact window, begin to type a name and from the list, select the person that you want to add to call and press Enter.
- To see all suggestions, click All .
- To filter by Genesys Cloud users, click Users .
- To filter by queues, click Queues .
- To filter by External Contacts, click External Contact .Note: The All tab shows the sum of the initial results for the Users, Queues, and External Contacts tabs. To see all matching results, click the User, Queue, and External Contact tabs and scroll until the total showing is the same number as the matching results.
- Repeat the previous step until you have added all the users and numbers that you want.
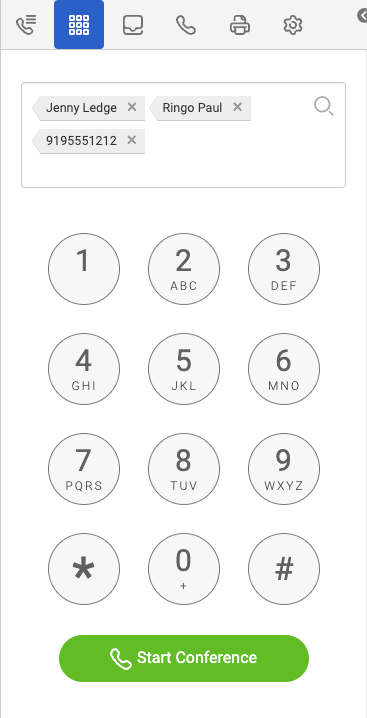
- To start the conference call, click Start Conference.
- To leave the conference, click End Call
The conference ends when only one party remains.Note: If you leave a conference, the other parties remain connected through Genesys Cloud. These connections result in two or more call legs: one from the original caller to Genesys Cloud and the other from Genesys Cloud to the transfer recipient. These two call legs can incur charges until one side disconnects.
You can add participants to an existing Communicate call:
- From your current call, click Expand and select Add Participant.
- Use the dialpad to enter a phone number.
Alternatively, in the Please enter a number or contact window, begin to type a name and, from the list of suggestions, click the person that you want to add to call and press Enter.
- To see all suggestions, click All .
- To filter by Genesys Cloud users, click Users .
- To filter by queues, click Queues .
- To filter by External Contacts, click External Contact .
- Click Call .
To place all participants in the conference on hold, under Conference, click Hold . The conference participants remain connected, but you cannot hear them. To reconnect with the conference participants, click Hold again.
To place a single conference participant on hold, follow these steps:
- Hover over the icon of the participant that you want to place on hold. The view changes to display options you can make to the participant’s interaction.
- To prevent the caller from speaking to or hearing other participants, click Hold .
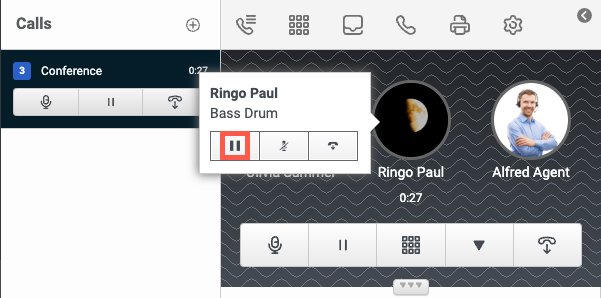
- Click the Hold button again to allow the caller to participate in the conference call.
To leave a conference, click End Call . The conference ends when only one party remains.