FAQs: Genesys Tempo™ for Android
Genesys Tempo is a workforce management application that enables agents to perform the scheduling tasks.
How do I create a time-off request?
- Tap +. The Create Request window opens.
- To request a whole day, enable Full Day.
- To choose a starting date, tap Start Date and select the desired date.
- (Optional) If you want to request more than one day, tap End Date and select the ending date.
- (Optional) If you want to request part of a day, adjust the Hours per day.
- (Optional) Enter any comments in the Enter notes here….
- Tap Submit.
How do I view my time off with Genesys Tempo for Android?
Tap Time Off. The Summary tab appears. This tab displays your pending requests, any approved requests for this week, and your upcoming approved requests.
To see all of your requests, tap All Requests.
What are the possible statuses of my time-off requests?
The following statuses are possible:
| Request Status | Definition |
|---|---|
| Pending | Request is awaiting manual intervention from an administrator. |
| Approved | Either an administrator or the system approved the request. When an administrator approves, the update is done manually and when the system approves, the update is done automatically based on auto-approval rules. |
|
Canceled |
The request is canceled. |
| Denied | The administrator denied the request manually. |
| Waitlisted | The system could not approve the request automatically because it is waiting on limit availability. If availability appears before the waitlist window closes, the system auto-approves the request. |
|
Advance Time Elapsed |
The request was not auto approved because configured advance time for the waitlist has elapsed. |
|
Invalid Daily Duration |
The system could not approve the request automatically because the daily duration that the agent requested does not comply with the agent’s scheduled hours. If the agent is not scheduled currently, the system checks the duration against the work plan to which the agent is associated. For work plan rotation, the system also chooses the correct work plan according to time-off request dates and assigned rotation. Note: If an agent is not currently scheduled to work, and is not associated with a work plan, then the time-off request is not automatically approved. The request remains in Pending status and requires an administrator’s manual intervention. |
| Outside Shift | The system could not approve the request automatically because it is not compatible with any work plan shift. |
|
Removed from Waitlist |
Request is no longer associated to a waitlist. For example, when an agent moves to another management unit and there is no matching time-off plan set up for auto-approval in another management unit. |
| Auto Approved | Request is auto approved by the system. |
| Insufficient Balance | Request is not auto-approved due to insufficient balance in the selected time-off type. |
How do I use Genesys Tempo for Android to create a time-off request with non-sequential dates?
Currently, Genesys Tempo does not support the ability to create time-off requests with non-continuous dates. Use the web app to create a time-off request with non-continuous dates.
You can use Genesys Tempo to view time-off requests with non-sequential dates.
For time-off requests, how do I know whether a date is filling fast, available, or filled?
When you log in to Tempo, the following cues indicate options and status:
- No border around the date indicates that the date is available to request for time off.
- A flame on the date indicates that the date is filling fast and the available hours are less than three times the requested amount. For example, if you request eight hours and the hours under the limit are less than 24, a flame appears on the date.
- A red border around the date indicates a short waitlist; five or fewer people requested time off on that day.
- A red filled box on the date indicates a long waitlist; more than five people are on the waitlist after requesting time off on that day.
- An exclamation mark (!) on the date indicates that a time-off request is pending, but it violates one or more auto-approval rules in a time-off plan.
- A question mark (?) on the date indicates that a time-off plan doesn’t exist or that it requires administrator approval.
- The bar at the bottom indicates the requested time-off hours in yellow and the available balance in green.
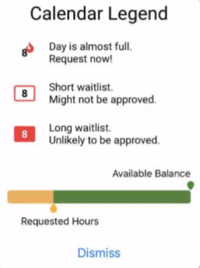
What do the different pending messages mean for time-off requests?
| Pending Message | Definition |
|---|---|
| Your request is waitlisted. You are third in line on the waitlist. | Request duration and all other checks have passed. Currently, limits are not available on the dates selected. The system approves the request automatically when limits become available. |
| Your request was not auto-approved because the configured advance time for the waitlist has elapsed. | The request is expired and the system cannot approve it automatically. |
| Your request was not auto-approved because the daily duration specified is not compatible with the scheduled or planned shift duration. | Requested duration did not pass the check against a published schedule or, if none exists, the work plan to which the agent is associated. The request requires manual intervention from an Admin for approval or denial. |
| Your request was not auto-approved because the partial day paid request is not compatible with any planned shift. | Requested partial day did not pass the check against a published schedule or, if none exists, the work plan to which the agent is associated. The request requires manual intervention from an Admin for approval or denial. |
How can I check for available updates for Genesys Tempo for Android?
To check the version of Temp for Android that you have, do the following:
Tap Settings. Compare the version to the one available from the Google Play Store. If an update is available, tap An upgrade is available! Download now.
How do I view my schedule with Genesys Tempo for Android?
- Tap Schedule. The month appears in the top pane.
- Tap the date on the calendar.
Your schedule appears in the lower pane.
What schedules can I see with Genesys Tempo for Android?
Tempo for Android offers month and day views. It can display up to three years in the future and up to one year in the past.
Does use of Genesys Tempo for Android impact billing for customers who use by-the-hour pricing?
No, Genesys does not consider Genesys Tempo users as logged in when they use the app, and application usage does not impact billing.
Does use of Genesys Tempo for Android impact the number of simultaneous users for customers using concurrent pricing?
No, Genesys does not treat Genesys Tempo users as logged in when they use the app, and application usage does not impact the total number of concurrent users.
How do I create a shift trade?
To trade a shift from the daily view, tap Trade or Drop.
Use the same process from the weekly view.
Where can I see the shifts available for trade?
To browse the available upcoming shifts, to the upper right, tap the double arrows .
How do I create a late explanation?
To notify your manager that you are running late, to the upper right, tap Running late .
What are the categories under which I can submit a running late request?
You can submit a running late request for your next work activity, such as Meeting, On Queue, Off Queue or Training Activity categories. If you submit a running late request before an activity of Category Break or Meal, the request takes effect at the beginning of the next schedule work activity.
Why is the running late icon unavailable after submitting a request?
After you submit a running late request, you cannot submit another one for the same activity. The icon is enabled when a work time activity occurs within the next four hours and the activity will not have a running late request applied. After you submit five late explanations in a single day, the icon is unavailable.
How do I know the status of my running late request?
- Pending requests appear in gray.
- Accepted requests appear in green.
- Rejected requests appear in red.
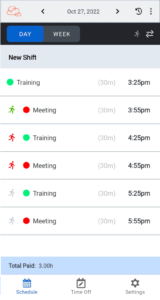
What notifications do I receive with Genesys Tempo?
Genesys Tempo includes schedule notifications when a schedule is added, changed, or removed. Also, Genesys Tempo provides time-off request notifications for approved or denied requests. Configure notifications in your device’s Settings application.
How do I view the documentation for Genesys Tempo for Android?
Tap Settings. Then tap FAQ.
You can also view the FAQs on the Genesys Cloud Resource Center.
How do I log in to Genesys Tempo for Android?
To log in to Genesys Tempo for Android, perform the following steps:
- From the Regions list, select the region in which your organization was created.
- Tap Choose.
- Enter your email address and password, and tap Log In.
If the single sign-on (SSO) option is enabled, then perform the following steps:
- Tap More Login Options, enter your organization name.
- Authenticate with the identity provider. For example, OneLogin.
If I log in to Collaborate for Android, must I log in to Genesys Tempo™ for Android separately?
No, when you log in to Collaborate, you also log in to Tempo.
Why do I see the Error Getting User message?
You see the Error Getting User message if you are inactive and your administrator configures an inactivity timer for Genesys Cloud log in instances.
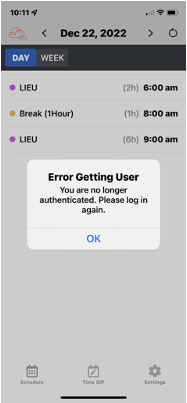
When can I view my time balances on Genesys Tempo?
You can view your time balances on Genesys Tempo when you create time-off requests.
How do I view time balances in Tempo?
Click the Time-Off Balances icon to view the time-off categories along with the corresponding time-off balances.
Why do I see the HRIS time-off integration is misconfigured message?
You see the error message as HRIS time-off integrations are currently available only on the desktop version and not on Tempo. The issue does not impact existing functionality. You can see the HR system accrual balances on Tempo starting October, 2023.
How can I submit user feedback?
Navigate to the Settings page and use the Submit Feedback option to submit user feedback.

