Diagnostic logs in Salesforce
You can select logging in CX Cloud from Genesys and Salesforce package configuration. Launch the Administrations Settings app which has the CX Cloud Genesys Settings Lightning Component tab. Click Configure for the CX Cloud from Genesys and Salesforce package in the Package Listings page. The log level and server side logging are set from the configuration.
Log level
Log level determines the verbosity of the diagnostic logs that are generated by the system.
By default, the log level is set to ERROR, which provides only basic error information. If you want to increase the detail of the logs, select WARN, INFO, or DEBUG and click Save. The amount of information returned in the logs increases with each log level. ERROR gives the least detailed information, while DEBUG gives the most detailed information.
To view the logs, you can also create a custom tab in Salesforce for a custom object of the type Log and add it to the Contact Center Lightning app. For more information about creating a custom tab, see the Salesforce documentation.
Server-side logging
Server-side logging facilitates remote access to diagnostic logs by authorized personnel from Genesys Cloud Customer Care, enabling them to troubleshoot and resolve system-related issues. Enabling server-side logging allows Genesys Cloud Customer Care to directly access these logs upon request.
To enable server-side logging, select the Enable Server-Side Logging option and click Save.
For more information, see About Campaign Management in CX Cloud from Genesys and Salesforce.
Genesys Cloud for Salesforce creates diagnostic logs for the Routing of Salesforce Emails integration, the Campaign Management integration, and custom logs created with the SDK in Salesforce.
Configure logging
You can configure the following items in the Logging section under Shared Settings on the managed package settings page. For more information, see Managed package settings in Salesforce.
- Logging Level: Determines the amount of detail that the diagnostic logs generate.
By default, Logging Level returns basic information for ERROR. If you want to expand the amount of detail that the logs return, select WARN, INFO, or DEBUG and click Save. The information returned increases with each level; ERROR provides the least detailed information and DEBUG provides the most detailed information.
- Enable Server-side Logging: Enables logging that Customer Care can access.
You can also configure Genesys Cloud for Salesforce to save diagnostic logs server side by selecting Enable Server-Side Logging. Customer Care can then access these logs directly.
Access logs
To view the logs, click View logs . This link opens the Genesys Cloud Logs page, which lists all logs associated with your integrations or custom logs created through the SDK in Salesforce.
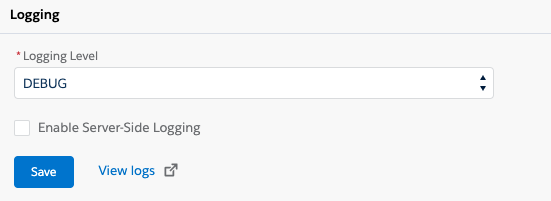
For more information, see Managed package settings, About Routing of Salesforce Emails, About Campaign Management, and Use the SDK to create and save logs.
For more information about the integration, see About Genesys Cloud for Salesforce.

