Create a predictive dialing campaign
Important: Make sure that the agent script that you select for the predictive campaign has at least one Set Stage action. The campaign uses the Set Stage action to predict when the agent will finish the current call. Based on the prediction, the campaign places calls for the agent before the agent completes the current call. If the agent script does not set a stage during a predictive campaign, the campaign functions like a power campaign: it waits for the agent to complete the current call before placing any calls. See Set Stage under Outbound actions in Available script actions.
-
Add resources required for this campaign mode, or identify existing resources to reuse.
Resource Required? Description Agent Script
Yes
Create a script that helps agents interact with each contact. See Scripts page.
Edge Group
Yes
Find out which Edge group this campaign uses. See Edge Groups.
Call Response
Yes
Define actions an Edge takes based on call analysis results. See Call Analysis Response page.
Contact List
Yes
Define the list of persons that you want to call or know which existing list to use.
Queue
Yes
Define a new queue or identify an existing queue you want to assign to the campaign.
Do Not Call List
Optional
Define a list of numbers that this campaign never dials, even if they are in the contact list. See Add a new DNC list.
Callable Time
Optional
Define when the campaign can place calls to specific time zones. See Create a Callable Times entry.
Division
Optional
Know which division to associate with this campaign, or whether to use the Home division by default. See Divisions overview.
- Click Admin.
- Under Outbound, click Campaign Management.
- Click the Voice Campaigns tab.
- Click Create New.
- Type a name in the Campaign Name box. The name of a campaign can contain spaces and special characters, but it must be unique.

-
Select a Division or accept the default Home division.

See also Work with Divisions in About access control.
-
Select Predictive Dialing from the Dialing Mode list.
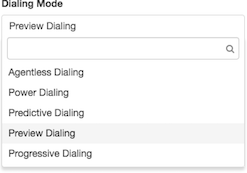
-
- Select a queue of agents that you want to participate in this campaign. To filter the list, type all or part of a name in the Queue filtered box. If you do not type filter text, the Queue box lists all queues.
- Select a script from the Agent Script list. To see case-sensitive matching selections, type all or part of a script name. To accept a matched item, select it from the list.
 Tip: If you select “Default Outbound Script”, the system creates a contact list form for your campaign. The form allows agents to edit every column in the campaign’s contact list.
Tip: If you select “Default Outbound Script”, the system creates a contact list form for your campaign. The form allows agents to edit every column in the campaign’s contact list. - In the Outbound Lines Distribution box, select the Lines value to set the total maximum number of lines that this outbound campaign can consume. Or, select the Weight value to set the relative share of lines that a campaign is assigned.
When you select Lines, the campaign will not consume more lines than the allowed maximum. The number of placed calls will stay below the maximum allowed. This setting gives you control over outbound resources by limiting the number of lines from a Site or Edge group, available on a per-campaign basis.
The Lines property is not required, but it is important to understand how it affects the allocation of lines, regardless of whether or not your campaigns assign values to this setting.
When the Outbound Lines Distribution Lines value is left blank or set to 0 (zero), outbound lines are divided evenly between the active campaigns which share the same Site or Edge group and have the same blank or 0 value in this field. For example, if you have 300 lines In your Edge group dedicated for Outbound and two campaigns, each campaign is allocated 150 lines. For a scenario with 300 lines and three campaigns, 100 lines is reserved for each campaign.
When one or more campaigns has a configured threshold, lines are reserved as configured, with any remaining lines split equally among campaigns whose threshold is 0 or blank. For example, if you have 300 lines, and one campaign is configured to use 290 lines, and a second campaign set to 0 or left blank, the first campaign will have 290 lines, and the second campaign will have 10. Or, if you have one campaign configured to use 290 lines, and two campaigns left blank or set to 0, the first campaign is allocated 290 lines and the other campaigns are allocated 5 lines each.
If campaigns reserve more lines than actually exist, an error occurs at campaign start time, as it is not possible to allocate more lines than actually exist. If this happens, reduce the number of outbound lines to prevent the total lines from exceeding the actual number of lines available.
When you select Weight, the campaign allocates the relative share of available lines, based on the sum of weights for all weighted campaigns in the campaign Dialing Group.
Note: A Dialing Group is a set of campaigns configured for the same Site or an Edge group. The Outbound Lines Distribution Weight value can be configured from o to 100, with 0 meaning: Do not assign any lines to this campaign. Each auto-dialing campaign can have a weight assigned, from 0 to 100. By default each campaign is assigned a weight of 10.
The Outbound Lines Distribution Weight value can be configured from o to 100, with 0 meaning: Do not assign any lines to this campaign. Each auto-dialing campaign can have a weight assigned, from 0 to 100. By default each campaign is assigned a weight of 10.
Note: The weight value does not represent a direct percentage of the lines allocation. The weight value represents the relative share of lines assigned to the campaign in comparison with other campaigns.
Each campaign that is actively running on a particular Site or Edge group participates in the total weight calculation for that group of campaigns. The weight calculation distributes the total amount of available lines between actively running campaigns.
Note: Available lines are the total number of lines minus the number of reserved lines for other campaigns that are configured for an explicit number of lines, such as Agentless campaigns.
For example, campaign A weight is set to 50, and campaign B weight is set to 25. The total weight, 50 + 25 = 75, which represents 100 percent of all available outbound lines. Consumers in campaign A are entitled to 67 percent of available lines, and consumers in campaign B are entitled to 33 percent of available lines. That is, Campaign A is entitled to two-thirds of available lines, and campaign B is entitled to one-third of available lines. If the total number of lines in an Edge group is 100, the Max Line Utilization for the Org is set to 80 percent, and two running agentless campaigns are configured to consume 10 lines each, the remaining pool of lines is 60 (100 x 0.8 – 10 – 10 = 60). Campaign A gets 67 percent, which is 40 lines, and campaign B gets 33 percent, which is 20 lines.
When Weight or Lines is selected and Site or Edge Group is selected for a campaign, click the pie chart button to display the Outbound Lines Distribution for Dialing Group dialog. Note, when creating a new campaign, click Save to make the pie chart button available.
Note: A dialing group can consist of campaigns with different types of outbound lines distribution configuration. A dialing group can include campaigns with an explicit number of lines, campaigns with weights, and campaigns with an empty or zero number of lines. The following Outbound Lines Distribution for Dialing Group dialog describes how available lines are distributed across different types of campaigns.
The following dialog displays how available lines are distributed between campaigns in a dialing group. It shows campaigns with the distribution by the Weight setting and by the Lines setting. Campaigns with the distribution by weight display in the By Weight tab. Campaigns with the distribution by lines display in the Reserved Lines tab.
Use this dialog to filter the view to show only running campaigns. As lines distribution occurs between running campaigns, if you want to view the current outbound lines distribution, select the Show Running Campaigns Only filter setting checkbox. This checkbox is automatically selected if at least one campaign in the current dialing group is running. If your configuration is for future campaigns and you want to see how all campaigns in a dialing group are configured for lines distribution, clear the Show Running Campaigns Only filter setting checkbox.
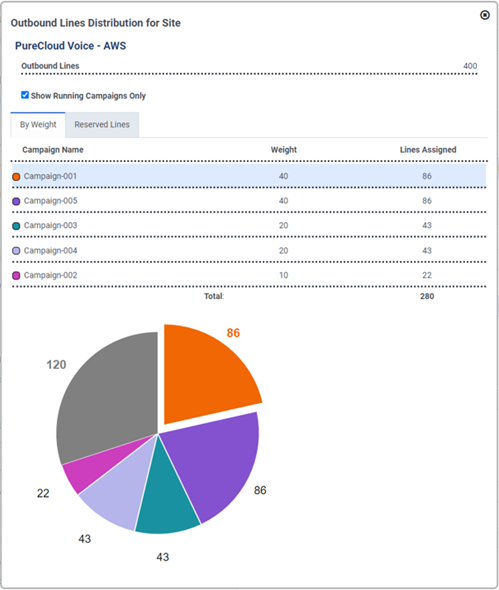
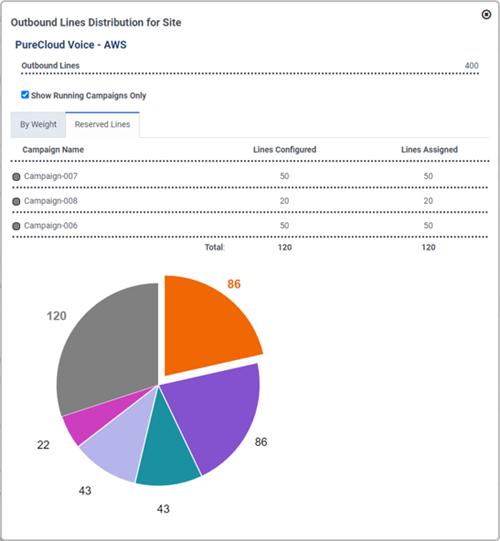
Dialog Element Description Edge Group name
or
Site name
Displays the name of the Edge group or Site that the current dialing group belongs to. Available Outbound Lines Displays the number of available outbound lines in the Edge or Site group after the max line utilization ratio is applied. For more information on Max Line Utilization, see Outbound settings. Show Running Campaigns Only checkbox Present information in tabs and on the pie chart:
- Selected indicates running campaigns only in current dialing group
- Clear for all campaigns in current dialing group
The checkbox is selected if at least one campaign in the current dialing group is running.
By Weight or Reserved Lines tabs - By Weight shows campaigns and the weight value for campaigns with a Weight setting and campaigns with Lines set to zero (0) or left blank.
- Reserved Lines show campaigns with an explicit set of Outbound Lines.
Pie chart This graphic displays the lines distribution across campaigns for a dialing group. It includes reserved lines that are displayed in dark grey.
Pie chart calculations are based on currently running campaigns, regardless of the Show Running Campaigns Only checkbox setting. When no campaigns are running and no actual line distribution is in place, the pie chart is blank.
Note: The line distribution algorithm aims to optimize lines utilization. Actual line distribution might vary slightly from the user’s settings.
-
To associate the campaign with a dialing group, select Edge Group or Site in the Dialing Group box. An Edge group is a cluster of Edge devices that share resources, such as tie lines and long distance lines. A site is the home of a set of phones, Edge devices, or a combination of the two.

-
If you selected a dialing group, make a selection in the Edge Group or Site box. Associating an Edge with an Edge group gives the Edge access to the trunks connected to other Edges in the Edge group. Associating an Edge with a site enables the system to provide location-based call routing. You can filter the list by typing all or part of a name.


-
From the Call Response box, make a selection. To filter the list, type all or part of a name. The selected Call Analysis Response Set (CARS) defines the action an Edge takes based on call analysis results. The campaign responds to live persons or answering machines in accordance with settings in its associated Call Response entry.

Notes:
-
You cannot assign a call analysis response set that transfers to agents to an agentless campaign. Agentless campaigns do not use agents. If you select a response set that transfers agents to an agentless campaign, a validation error appears.
-
Likewise, you cannot assign to an agentless campaign, a response set that does not have a ‘Transfer to Flow’ response action, since an agentless campaign requires that action.
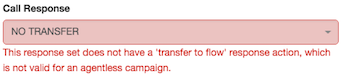
For example, a response set could tell Edge to hang up in response to an answering machine, or to transfer a live person to an outbound flow created in Architect. For more information, see Call Analysis Response page.
-
-
No-answer timeout is a regulatory compliance setting. It determines how long a call in a ringing state (neither connected or answered) will stay active before the system automatically disconnects it. This threshold is configurable on a per-campaign basis for all dialing modes except Preview.
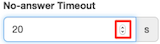
Type a different value or use the spin control to adjust the number of seconds to wait. The range of acceptable values is 15–60 seconds. The default is 30 seconds.
-
Set Compliance Abandon Rate to the maximum percentage of abandoned calls allowed for the campaign. Enter a value with the precision to the tenths of a decimal, for example, enter 0.2, 3.1, or 4.0. The default value is 5.0.
 Note: The value entered is automatically rounded to the tenth of a decimal if the precision is greater than a tenth. For example, 5.77 is automatically rounded to 5.8.
Note: The value entered is automatically rounded to the tenth of a decimal if the precision is greater than a tenth. For example, 5.77 is automatically rounded to 5.8. -
In the Max Calls Per Agent box, enter a value with the precision to the tenths of a decimal for the maximum number of outbound campaign calls that the system can place for an agent at a time. Enter a value with the precision to the tenths of a decimal. For example, enter 2.0, 3.1, or 4.0; the minimum value is 1.0 and the default maximum value is 15.0. This setting can be less than or greater than the value that you specify in outbound settings, provided that the value entered is within the allowed boundaries. If you do not enter a value, then the system uses the outbound settings default value.
-
Use the Contact List box to select a list of contacts for this campaign to dial. To filter the list, type all or part of a name. If you select an unassignable list, an error message indicates why. A contact list is invalid if:
- No defined phone number types exist for the list.
- The list has no records.
- The list failed to import.
- An import that created the list is still running.
Tip: If you have not created a contact list, you can do so without leaving the current page:
-
Click the Contact List box and then click Create a New Contact List.
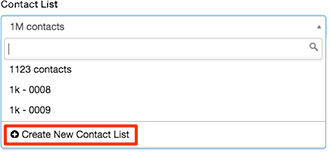
A dialog box prompts for the contact list name and a .csv file to upload: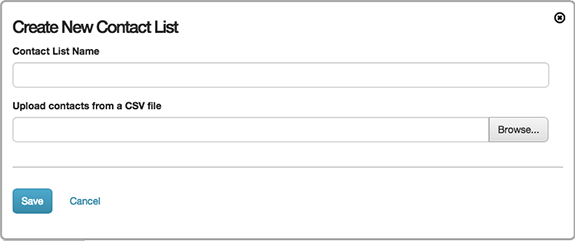
-
Type a name in the Contact List Name box and click Browse to select a contact file to upload. For more information, see Create a new contact list.
-
Click Save.
Columns in the contact list that contain telephone numbers appear below the Contact List Numbers heading. To exclude a phone number column from dialing, click x next to a phone number type. If you remove a contact column and want to add it back, click outside the boxes. Then type all or part of the phone number type name. For example, type C to display Cell. To accept a matched item, select it from the list.

Control the order in which contact columns are dialed
The left-to-right order of appearance in the Contact List Numbers box determines the order in which the system dials contact columns (for example, work, home, or cell). To change the order that the system dials columns, click and drag a column name to a new position. The system dials the leftmost items first. For example, if contact list numbers contain work and home columns, the campaign dials the work number first.
Define closing wrap-up code mappings
For contact lists with multiple contact columns (work and home for example), if the system reached the contact through the work number and an agent sets a terminating wrap-up, it does not dial the home number.
A terminating wrap-up code is any wrap-up defined for a queue, whose wrap-up code mapping is “Right Party Contact”, or one of the uncallable indicators (Contact Uncallable or Number Uncallable). For more information, see Wrap-up code mappings page.
Attempt controls and multiple phone numbers
If a contact has multiple phone numbers and you configured a Recall Type entry, when the campaign receives that Recall Type for the first callable number, it makes all the recall attempts configured for that number before dialing the next number. For more information, see Configure an attempt controls entry.
- From the Contact List Filter box, optionally select the contact list filter that this campaign should use to limit the dialing to contacts that match the filter.
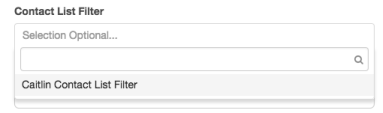 For more information, see Contact list filters view.
For more information, see Contact list filters view. - To make this campaign a skills-based dialing campaign, from the Skill Columns box, select up to two skill columns. The values in these columns assign specific agent skills to outbound records. When you assign a skill column to a campaign, it becomes a skills-based dialing campaign. When you save the skills-based dialing campaign, you cannot edit or clear a skill column. To select different skills columns, create a new campaign.
-
Caller ID entries allow you to set the name and phone number shown to contacts as Caller ID information. Telemarketing and regulatory compliance often requires the ability to send Caller ID information.
-
Type a calling party number in the Caller ID: Phone Number box. Type numbers only, without dashes or parentheses, or enter the number in E.164 format.

-
Type a calling party name in the Caller ID: Name box.
 Note: While you can set caller ID information for a campaign, there are several other features that contain caller ID information. Those features can take precedence over the caller ID information you set here. For more information, see Use the Prioritized Caller Selection feature to configure caller ID information.
Note: While you can set caller ID information for a campaign, there are several other features that contain caller ID information. Those features can take precedence over the caller ID information you set here. For more information, see Use the Prioritized Caller Selection feature to configure caller ID information.
-
-
From the DNC Lists box, optionally select a table of phone numbers that this campaign should never dial. To filter the list, type all or part of a name. When this campaign selects records to dial from its contact list, it excludes numbers that match entries in this DNC list. If you select an unassignable list, an error message appears. A Do Not Call list is invalid if:
- All or part of the list contains no records.
- All or part of the list failed to import.
Tip: If you have not created a DNC list, you can do so without leaving the current page:
-
Click the Do Not Call Lists box and then click Create a New DNC List.
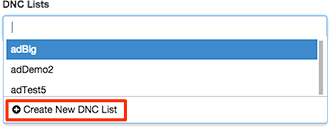
A dialog box prompts for the DNC list name and for a .csv file to upload.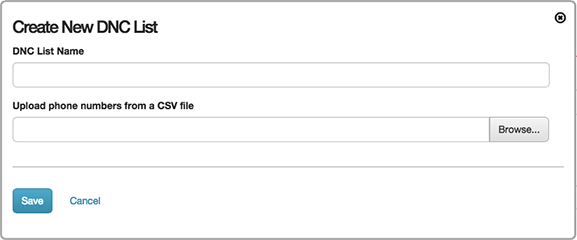
-
Type a name in the DNC List Name box and to select a DNC file, click Browse. At minimum, the .csv file can contain a single column of telephone numbers. A DNC file may contain multiple phone number columns and redundant information, such as contact names.
Example:
Last Name, First Name,DNC_Home,DNC_Cell,DNC_Work Smith,Bill,317-153-4777,317-981-6233,317-333-2174 Thomas,Terry,424-999-2334,424-384-9993,424-973-8828
As a best practice, put only phone number columns in your .csv file.
-
Click Save.
-
Optionally select sets of rules from the Call Rule Sets filtered box. Rule sets apply automation to campaign records processing. To filter rule set choices, type all or part of a rule set name and view case-sensitive matched selections. To accept a matched item, select it from the list. For more information, see Rule sets view.
 Tip: If you assign multiple rule sets, change rule set evaluation order by dragging items to new positions in the Call Rule Sets box. The system evaluates rule sets in left-to-right order.
Tip: If you assign multiple rule sets, change rule set evaluation order by dragging items to new positions in the Call Rule Sets box. The system evaluates rule sets in left-to-right order. -
Optionally select a Callable Time file containing time zone names and when calling can occur for each. For more information, see Callable Times page.
Note: To use the callable times feature, the contact list assigned to the campaign must contain at least one timezone column. If it does not, and you assign a set of callable times to the campaign, then the configuration is invalid and you cannot save changes to the campaign.
-
Prioritize this campaign. Under Advanced, use the Priority setting to assign an integer between 1 and 5 inclusive. Priority indicates the importance of this campaign relative to any others. This setting helps outbound dialing determine how many calls to place for each campaign for each agent.

1 is lowest priority. 5 is highest. The default is 5.
For more information, see Prioritizing campaigns.
-
Optional. From the Call Analysis Language box, select a language for Edge to use when call analysis is applied to the call. For more information, see Supported call analysis regions.
-
Optional. Enable Always Running if you want the campaign to continue running even if there are currently no contacts in the contact list. The campaign does not complete when it runs out of records, and instead sits idle waiting for more records to be added. This option is useful if the contact list is dynamically updated from another source.
-
Optionally sort the contact list by column before dialing begins. For example, if your contact list has an Amount_Owed column, you could sort the list to call people who owe the highest amount first. Under Advanced > Contact Sorting, select a contact list column in Sort by. Select a Sort order: ascending (default) or descending. If the sort column contains numeric information such as a telephone number or monetary amount, enable Field is Numeric. Contact list sorting takes place at campaign start or campaign recycle. If you add a contact while a campaign is running, the new contact is dialed but is not included in contact list sorting until the next campaign recycle. Click the plus sign to sort by additional columns. You can sort up to four contact list columns, with the first sort taking the highest precedence.

Note: Special considerations apply when sorting a date column. The system does not sort a contact column that represents a date formatted mm/dd/yy as a date. It sorts the column as a string since the system does not recognize that format as a date. To work around this limitation, format dates using ISO 8601 format (yyyy-mm-dd). That format sorts in the same order whether considered a string or a date. To denote Christmas Day for example, enter 2017-12-25 instead of 12/25/17.
-
To add a new contact to a running campaign and re-sort the contact list while the campaign runs, turn on Dynamic Queueing sorting. Be sure to select a Sort By column by which to re-sort the contact list when the new contact is added to the running campaign.
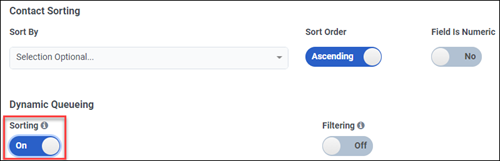
Before you configure dynamic sorting, consider these actions:
- If you do not configure Contact Sorting, contacts sort in the order that they appear in the contact list.
- If you configure Contact Sorting, contacts sort when you run a campaign based on campaign configuration settings.
- When you enable Dynamic Queueing Sorting, contacts re-sort at the time of the contact attempt during a running campaign.
Configure Dynamic Queueing sorting for a campaign:
- When you configure a campaign, the Contact Sorting Sort By column data type Field is Numeric must match the Column Data Type Specifications Data Type, in the contact list.

- When you enable Dynamic Queueing sorting for a campaign, you must also define the selected Sort By column in the campaign's contact list Column Data Type Specifications.
Notes:- If you receive more than two contact list validation errors when you create or edit a campaign with Dynamic Queueing, you must select a new contact list without errors.
- You can have up to five active Dynamic Queueing sorting campaigns per organization that run concurrently.
- You can have a total of 10 active and inactive Dynamic Queueing sorting campaigns per organization. Make sure to delete your inactive campaigns.
- You cannot enable the Dynamic Queueing Sorting feature after you create a campaign. Create a new campaign and a new contact list to enable the Dynamic Queueing sorting toggle.
- The Dynamic Queueing sorting option is not currently available in the Salesforce UI and thus for the Salesforce integration.
To ensure that your campaign honors Contact List Filters changes at any time, for example, while a campaign is running, then when you create the campaign, switch the Dynamic Queueing Filtering toggle to On.
If you did not create the campaign with Filtering switched to On, you cannot enable the Dynamic Queueing Filtering feature. To enable the Dynamic Queueing Filtering feature, create a new campaign.
To enable the campaign Health Alert when the Max Calls per Agent value is set below the value in Outbound settings, turn on the Alert on low Max Calls per Agent toggle.
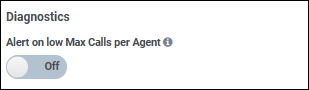
-
Click Save. The new campaign is available on the Campaign Management page.


