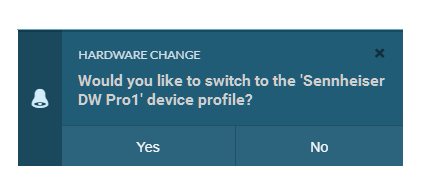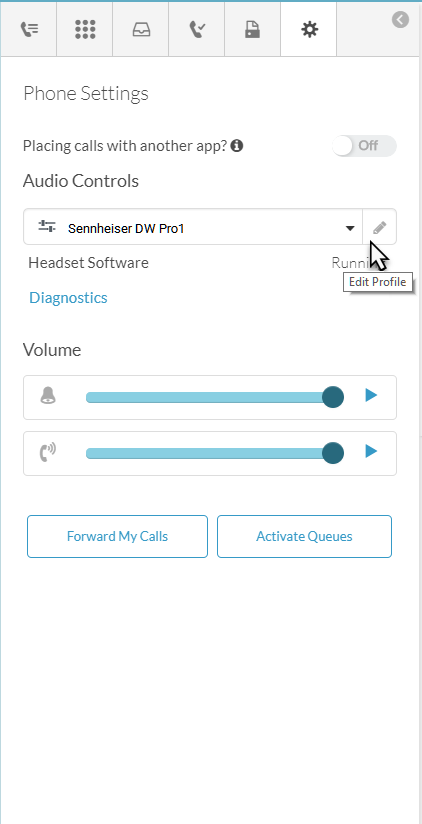Configure a Sennheiser/EPOS headset
Genesys Cloud WebRTC supports the built-in call controls on Sennheiser/EPOS headsets. This feature enables you to use the controls on the headset to perform basic call operations.
- Answer call
- Hang up a call
- Put a call on hold
- Remove a call from hold
- Mute a call
- Unmute a call
- Reject a call
Call controls are supported in the Genesys Cloud web browser client, the desktop app, and in the embedded clients. To use the built-in call controls on a Sennheiser/EPOS headset, you must have a WebRTC phone assigned to you. For more information, see Assign a default phone. You can use Sennheiser/EPOS headsets in the Genesys Cloud desktop app or when running Genesys Cloud from a supported web browser.
Set up the headset
After you have the EPOS Connect software installed on your computer, you can set up the headset.
- From the sidebar, click the Calls icon. The Calls panel opens.
- From the Calls panel, click the Settings icon. The Phone Settings panel opens. In the Audio Controls – Profile Name box, a Use Computer settings message appears.
- Using the appropriate connector (USB cable or USB transceiver), connect your headset to a USB port on your computer.
- When Genesys Cloud prompts you to create a device profile, click Yes.
- Verify that your headset appears as the default selection in the microphone and speaker boxes.
- In the Audio Controls – Profile Name box, enter a name.
- Click Save.
You can now use the call controls built into your Sennheiser/EPOS headset. In the future, Genesys Cloud automatically loads your headset profile as long as your headset is connected to your computer’s USB port.
Reconnect headset
If after you create a device profile, you disconnect your headset, Genesys Cloud prompts you to use the existing profile the next time you connect the headset to your computer’s USB port.
Edit the device profile
To edit your device profile, next to the Profile Name box click the Edit Profile icon.