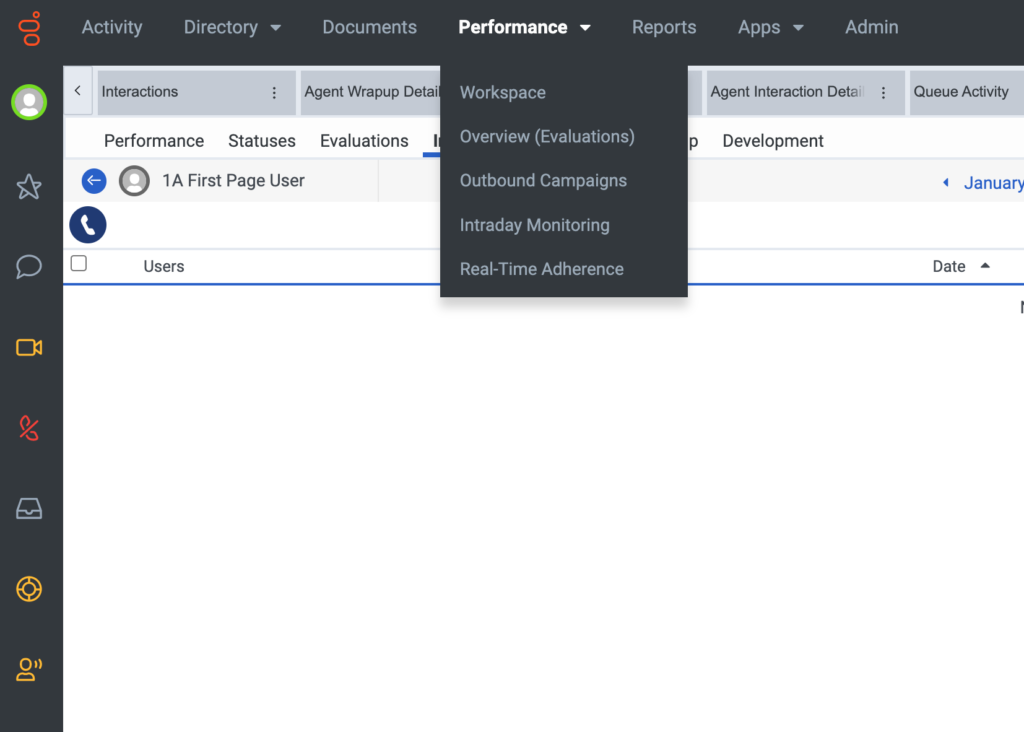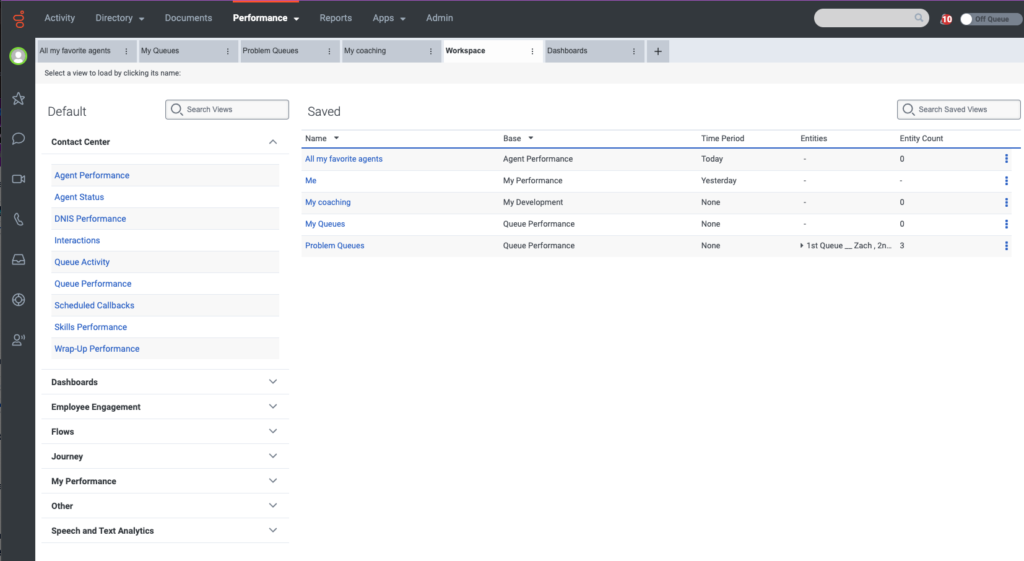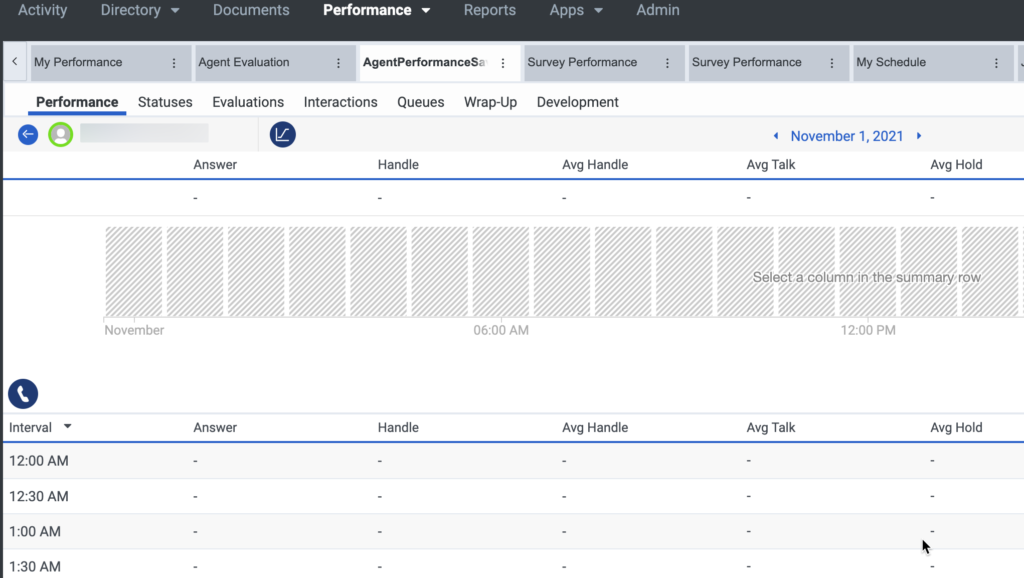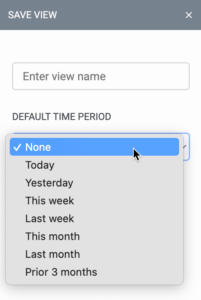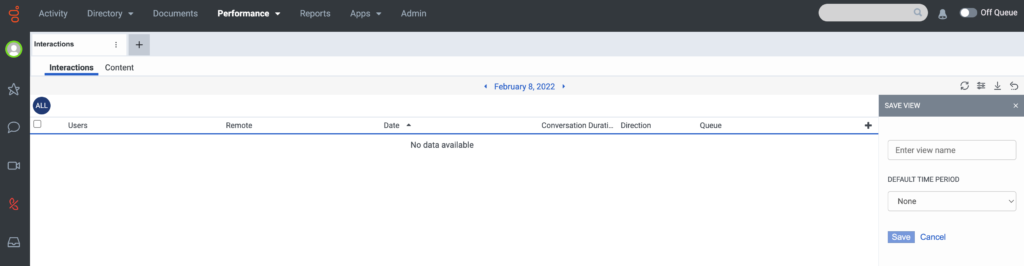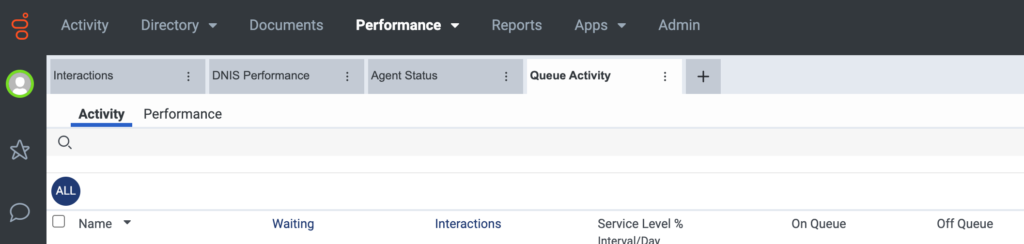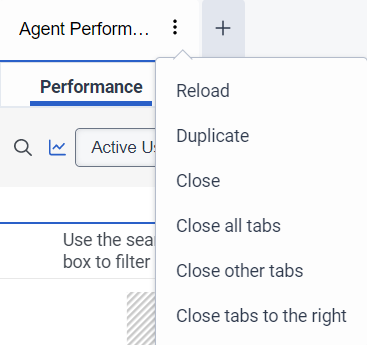Analytics workspace overview
- Analytics > Tab Configurations > View permission
- Analytics > Tab Configurations > Edit permission
- Analytics > Tab Configurations > Delete permission
- Analytics > View Configurations > View permission
- Analytics > View Configurations > Edit permission
To access the Analytics Performance Views, navigate to Performance > Workspace. The analytics workspace allows you to customize your experience and find exactly what you need, and when you need it. For more information, see Work with an analytics workspace.
For information about permissions, see Automatically backfill roles with new permissions and Edit a role.
Click the image to enlarge.
On the left side of the Workspace, different viewing options appear.
- Whenever you open a new workspace tab, the order of the columns is the default column order.
- If you are opening a saved view or doing a page refresh, the order of the columns shows the order in which the view was saved or the page was opened.
- Some columns can only be shown in groups. For example, toggle show / hide all three columns.
- Some groups allow partial showing. For example, toggle show / hide for one or two columns in the group.
- The drag behavior for group location varies. Some group locations allow splitting up the group columns and some group locations do not allow splitting up the group columns.
Click the image to enlarge.
Current saved views appear on the right. Within the Saved list, you can see columns for the base view, the default time period, name of the primary entity, and the entity count.
To open a saved view, click it from the Saved list. The selected view replaces the Workspace tab.
Click the image to enlarge.
You can modify this view and then save it as a new view. When you open a saved view, you can edit and make changes to it, but the original saved view remains the same.
When you save a view, you can select a time period for that view. The system uses this time period when you access the saved view again.
Click the image to enlarge.
To navigate to the view in a new tab, select a default view. From the new tab, you can drill down, filter, or customize the view.
Click the image to enlarge.
When you save the view, it appears in the Saved View list on your Workspace.
You can open and switch between a maximum of 20 tabs at a time. To open another tab, close an existing one.
Click the image to enlarge.
You can also perform the below tasks by clicking on the more (![]() ) icon and choosing the required task:
) icon and choosing the required task:
Click the image to enlarge.
| Columns | Description |
|---|---|
| Reload | Reloads the current tab alone. |
| Duplicate | Creates a duplicate copy of the current tab. |
| Close | Closes the current tab alone. |
| Close all tabs | Closes all the tabs that are open. |
| Close other tabs | Leaves the current tab open and closes all the other tabs that are open. |
| Close tabs to the right | Leaves the current tab open and closes all the tabs that are open to the right of the current tab. |