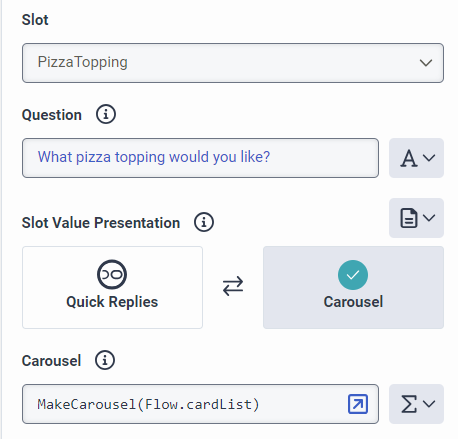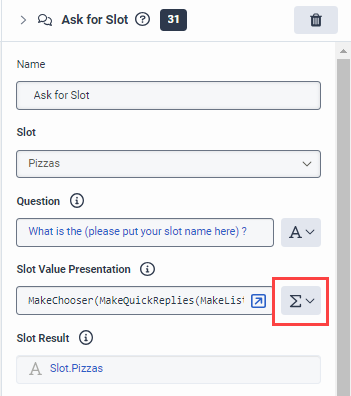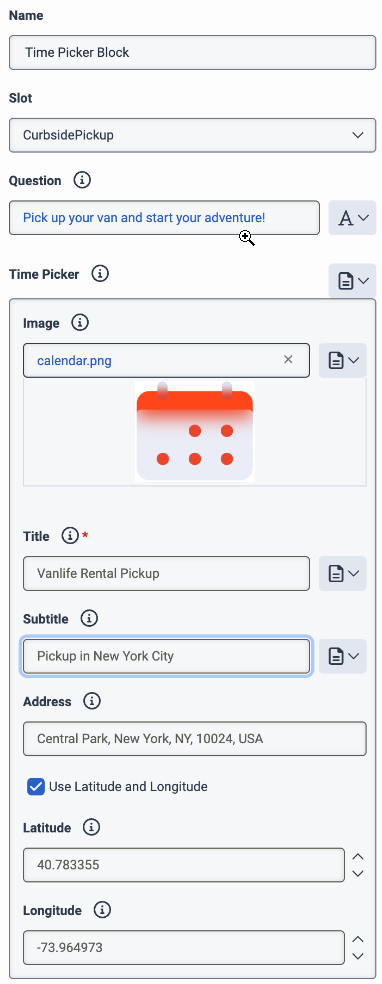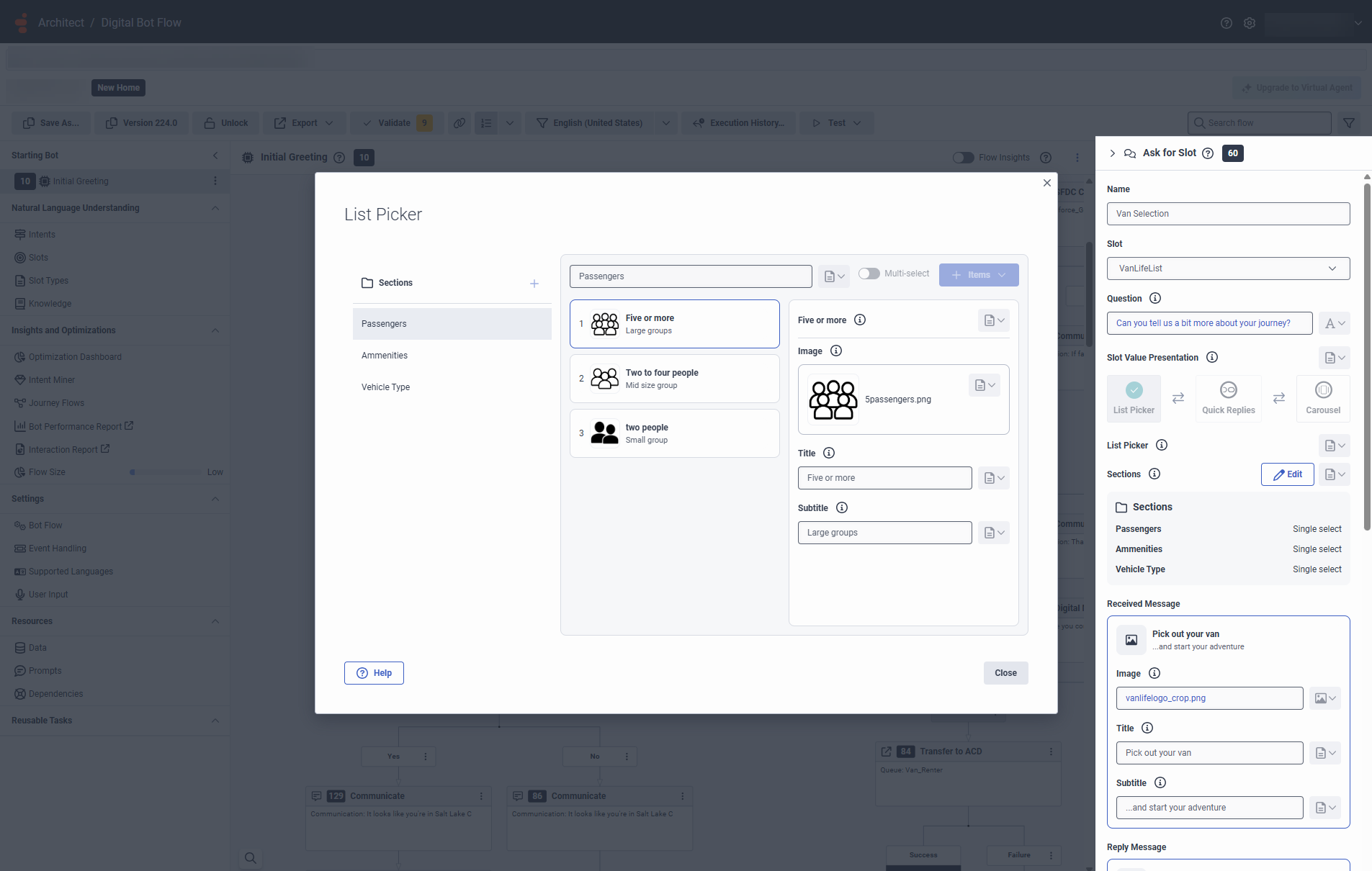| Name field |
Type a distinctive name for the action. The label you enter here becomes the action’s name displayed in the flow structure. |
| Slot |
Select a preconfigured slot. Depending on the selected slot type, the presentation template switches to either Slot Value Presentation or Time Picker.
Slots are configured in the Natural Language Understanding pane. For more information, see Understand Slots and Slot Types.
|
| Question |
The communication that the bot produces when it asks for a slot.
|
| Slot Value Presentation |
List Picker: Select this option to create and send a list of items for the user to choose from. For example, you can send a list picker for users to choose one or more order IDs from an order list.
|
|
Quick Replies: Select this option to create buttons for the user to indicate what they want to do next. For example, book a hotel room, contact the hotel event center, or listen to dining hours.
|
|
Carousel: Select this option to create cards with images, titles, or descriptions and provide an enhanced visual experience for your users.
|
| List Picker |
When you choose to use a list picker in an Ask for Slot action and select a slot, Architect populates a section (default) with the list of items configured in the selected slot. You can add more sections, remove sections, and customize the list of items under each section to match your needs.
To configure a list picker, perform the following steps:
- Create the appropriate slot (list type) and slot type values.
- Add an Ask for Slot action to the appropriate location in your flow and follow these steps:
- Add a name.
- Under Slot, select the slot you created in step 1.
- Under Question, add the question that you want the bot to present to the customer.
- Under Slot Value Presentation, select List Picker.
- To customize the list picker, click Edit against Sections. The List Picker dialog box appears.
- To customize a section, select the section and follow these optional steps:
- Type a name for the section.
- Toggle Multi-Select on or off. Multi-selection mode allows users to choose more than one item under a section. Note that if you want to use Multi-Select, the list slot type must allow capturing multiple values. For more information, see Use custom list slot types in a bot flow.
- To choose the list of items for the selected section, click Items. Available items are retrieved from the list slot that you selected in the Slot field of the Ask for Slot action.
- Select an item and then customize its image and subtitle. You cannot edit the item’s title.
- To change the order of display of items in a section, click More on an item and select the Reorder options, or drag and drop the item in the appropriate position on the item list.
- To move the item to another section, click More on an item and select the Move to option.
- To add a new section, click the icon to the right of Sections.
- To change the order of display of items in a section, click More on a section and select the Reorder options, or drag and drop the section in the appropriate position on the section list.
- To remove a section, click More on a section and select Remove. Note: You cannot remove the default section.
- Click Save.
- To customize the received message, click the Received Message tile and perform the following steps:
- Add a title for the received message.
- (Optional) Add an image.
- (Optional) Add a subtitle.
- To customize the reply message that shows the user’s list selection, click the tile below Reply Message and perform the following steps:
- (Optional) Add an image.
- (Optional) Add a subtitle.
- Configure the remaining elements in the action.
Notes:
- Before you add the Ask for Slot action (with list picker presentation), identify whether the user’s device can handle list pickers. To confirm the device capability, you can use the expression,
(FindString(Flow.deviceCapabilities,"LIST") > 0), for example, in a Decision or Switch action before the Ask for Slot action.
- When including images, ensure that the total payload size of the list picker stays under 5 MB and each individual image does not exceed 200 KB in size. Also, ensure that your images have unique names when using multiple images.
- The list picker must contain at least one section, with list elements aggregated beneath.
- If you are configuring a single select list picker, you can still create sections. However, only the first section is sent to the user’s device.
|
| Quick Replies |
When you choose to use quick replies in an Ask for Slot action and select a slot, Architect populates your quick replies for you. In quick reply cards, you can use expressions to specify button types, values, and labels. For example:MakeChoice("type", "value", "label").
- Create the appropriate slot and slot type values.
- Add an Ask for Slot action to the appropriate location in your flow and follow these steps:
- Add a name.
- Under Slot, select the slot you created in step 1.
- Under Question, add the question that you want the bot to present to the customer.
- Under Slot Value Presentation, select Quick Replies.
- Under Quick Replies, make sure that the buttons correspond with the slot type values that you created in step 1.
- (Optional) Click a quick reply button and under value, enter the postback or URL value that Architect uses when the customer clicks it. If you do not add the optional label, then Architect uses the value you enter here as the button label. However, if you have more than one card but the button labels are the same; for example, “view,” then the value you enter here distinguishes for the bot which button that the customer selects.
- Under Slot Result, click Expression Modes, choose Variable, and enter the variable that stores the value of the customer’s selection. If the customer does not make a choice, then the value remains as No value specified.
- Configure the remaining elements in the action.
- To change your configuration from quick replies to carousels, click Switch presentation.
Note:
- Before you add the Ask for Slot action (with quick replies presentation), identify whether the user’s device can handle quick replies. To confirm the device capability, you can use the expression,
(FindString(Flow.deviceCapabilities,"QUICK") > 0), for example, in a Decision or Switch action before the Ask for Slot action.
|
| Carousel |
The carousel collection must have at least one item and up to three items per card, and 10 cards per carousel. Genesys recommends that you use images that are 800 x 400 pixels or similar for optimum visuals. When you add carousel cards, you can use expressions to add images, card titles, and card descriptions. For example: MakeImageFromUrl(your_URL).
- Create the appropriate slot and slot type values.
- Add an Ask for Slot action to the appropriate location in your flow and follow these steps:
- Add a name.
- Under Slot, select the slot you created in step 1.
- Under Question, add the question that you want the bot to present to the customer.
- Under Slot Value Presentation, select Carousel.
- Under Carousel, make sure that the buttons correspond with the slot type values that you created in step 1.
- Click a carousel card and follow these steps:
- Click Select an Image and choose an existing image or import a new one. Alternatively, you can add an image with the Image Builder. For more information, see Add images with the Image Builder.
- Add a required title that appears below the image.
- (Optional) Add a description to appear below the title.
- Notice that the button name populates for you, based on the slot type value.
- To add up to two more buttons to the carousel card, follow these steps:
- Click Button.
- Under URL Value, enter the URL value that Architect uses when the customer clicks it.
- To add a button label that differs from the value that you enter in Step 82, click Add alternative label and enter the button’s display label.
- Repeat steps a–d to add a third button.
- Repeat steps 5–6 for each additional carousel card.
- Under Slot Result, click Expression Modes, choose Variable, and enter the variable that stores the value of the customer’s selection. If the customer does not make a choice, then the value remains as No value specified.
- Configure the remaining elements in the action.
- To change your configuration from quick replies to carousels, click Switch presentation.
|
| Time Picker |
When you add a time picker, you can add an image, title, subtitle, and location.
- Create the appropriate slot and slot type values.
- Add an Ask for Slot action to the appropriate location in your flow and follow these steps:
- Add a name.
- Under Slot, select the slot you created in step 1.
- Under Question, add the question that you want the bot to present to the customer.
- To customize the time picker, follow these steps:
- Click Select an Image and choose an existing image or import a new one. Alternatively, you can add an image with the Image Builder. For more information, see Add images with the Image Builder.
- Add a title that appears alongside the image.
- (Optional) Add a subtitle to appear below the title.
- (Optional) To add an event address, follow these steps:
- In the Address field, type the event address. Architect uses type-ahead to try to provide address suggestions as you type.
- Either select one of the suggested addresses or type out the address manually.
- To add the exact coordinates of the location, select Use Latitude and Longitude. The coordinates update automatically if and only if you select one of the suggested addresses.
Note: Flow authors defining a location using latitude and longitude must include a location name in the Address field. This data is used as the appointment label on the end user’s device. Furthermore, if you type out any address manually, ensure that you also enter the correct location coordinates. Some messaging channels use the coordinates to derive the location while displaying the address you enter as a location label.
- Configure the remaining elements in the action.
Note:
- Before you add the Ask for Slot action (with time picker presentation), identify whether the user’s device is capable of handling time pickers. To confirm the device capability, you can use the expression,
(FindString(Flow.deviceCapabilities,"TIME") > 0), for example, in a Decision or Switch action before the Ask for Slot action.
|
| Slot Result |
The variable that stores the value that the customer selects. If the customer does not make a choice, then the value remains as No value specified.
|
| Custom Validation |
This Boolean expression enables you to configure more validation logic. When the flow evaluates the expression at runtime, the flow uses it to determine if the received value meets these additional requirements. If the expression evaluates to false or a NOT_SET Boolean, then the value is considered invalid.
|
| Continuation Prompt |
The communication that the bot produces when an AI powered slot is only partially collected, prompting the user to provide further input.
|
| Prompt |
Enter the communication that the bot produces when it receives a partial input from the user.
Note: When configuring an Ask for Slot action for a bot flow that captures an AI Powered slot allowing special characters such as \ / - , Genesys Cloud recommends that you set the prompt using the expression, ToCommunicationSsml("<speak><say-as interpret-as=\"characters\">" + Slot.<Your slot name>+ "</say-as></speak>"). The recommended prompt expression enables the text-to-speech (TTS) engines to recognize the special characters properly.
|
| Customize Continuation Prompt |
Enables the Continuation Reprompts field and enables you to create a list of continuation prompts. The bot returns these prompts incrementally after it receives partial input events.
Note: You can configure up to 10 prompts under Continuation Reprompts.
|
| No Input |
Enter the communication that the bot produces when it does not receive user input.
Note: No Input reprompts are not enabled for Digital Bot Flows. The bot returns the configuration that you define in Settings > User Input > No Input Detected > No Input Apology combined with the Question communication.
|
| Customize No Input |
Enables the No Input Reprompts field and enables you to create a list of no input prompts that the bot incrementally returns after it receives no user input.
|
| No Input Reprompts |
After the bot receives No Input, it returns the communication at the position in the No Input Reprompts collection that corresponds to the current number of No Inputs received for that action. For example, the first No Input triggers the bot to use the first No Input reprompt in the defined collection.
The length of the No Input Reprompt collection also overrides the maximum number of No Input retries that you define in Settings > User Input > No Input Detected > Maximum Number of No Input Retries for that particular action. For example, if you define two reprompts in the collection, the bot retries twice. An empty collection turns off No Match retries.
Note: The bot returns the configuration that you set in Settings > User Input > No Match Detected > No Match Apology combined with the No Match communication.
|
| Default No Input |
Enables the No Input field and allows you to define a single No Input prompt that the bot returns after it receives no input.
|
| No Match |
The communication that the bot returns when the user’s input is not a valid match.
Note: The bot returns the configuration that you set in Settings > User Input > No Match Detected > No Match Apology combined with the No Match communication.
|
| Customize No Match |
Enables the No Match Reprompts field and enables you to create a list of no match prompts. The bot returns these prompts incrementally after it receives No Match input events.
|
| No Match Reprompts |
When the bot receives a No Match input, it returns the communication at the position in the No Match Reprompts collection that corresponds to the current number of No Match inputs received for that action. For example, the first No Match input triggers the bot to use the first No Match reprompt in the defined collection.
The length of the No Match Reprompt collection also overrides the maximum number of No Match retries that you define in Settings > User Input > No Match Detected > Maximum Number of No Match Retries for that particular action. For example, if you define two reprompts in the collection, the bot retries twice. An empty collection turns off No Match retries.
Note: The bot returns the configuration that you set in Settings > User Input > No Match Detected > No Match Apology combined with the No Match communication.
|
| Default No Match |
Enables the default No Match field and allows you to define a single No Match prompt that the bot returns after it receives No Match input events.
|
|
Confirmation mode
|
This option controls if the bot confirms the slot value supplied by the participant is correct.
If this setting evaluates to “always” at runtime and the participant-supplied value is valid, as per the settings in the ‘Validation’ section, then the bot uses the ‘Confirmation Question’ communication to confirm it with the participant.
- Default: “never”
- Allowable Values • always • never
|
| Paths |
- Max No Inputs: Enable or disable the Max No Inputs path. When you enable this option, if the bot exceeds the maximum number of no input retries exceeds that you set for this action, then the flow follows this output path.
- Max No Matches: Enable or disable the Max No Matches path. When you enable this option, if the bot exceeds the maximum number of no match retries that you set for this action, then the flow follows this output path.
Notes:
- If you disable this path, then the flows that you configure for the output path are hidden, not deleted.
- If you enable this path, then if the action runs successfully, this action takes the default path.
|