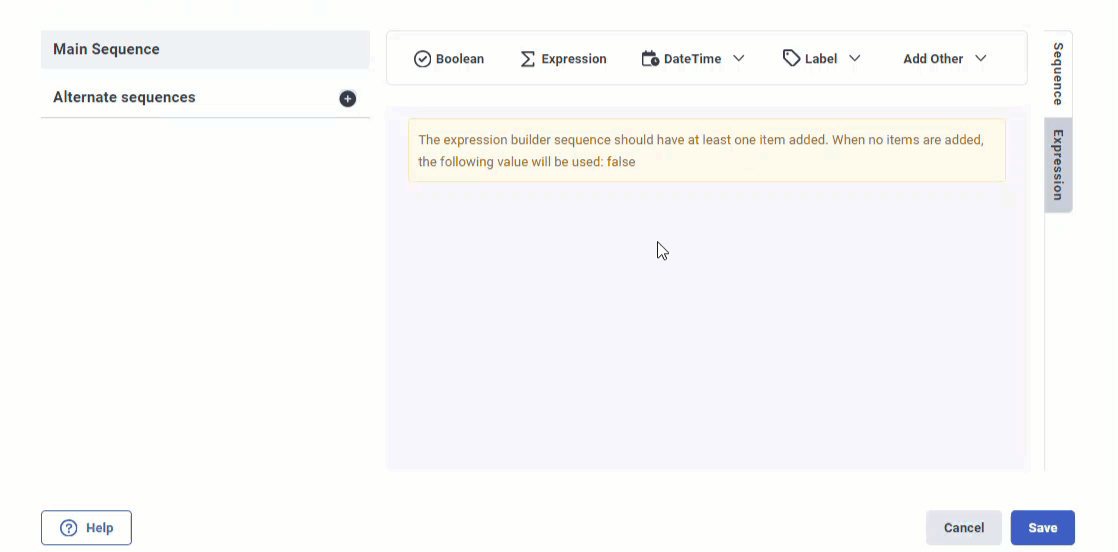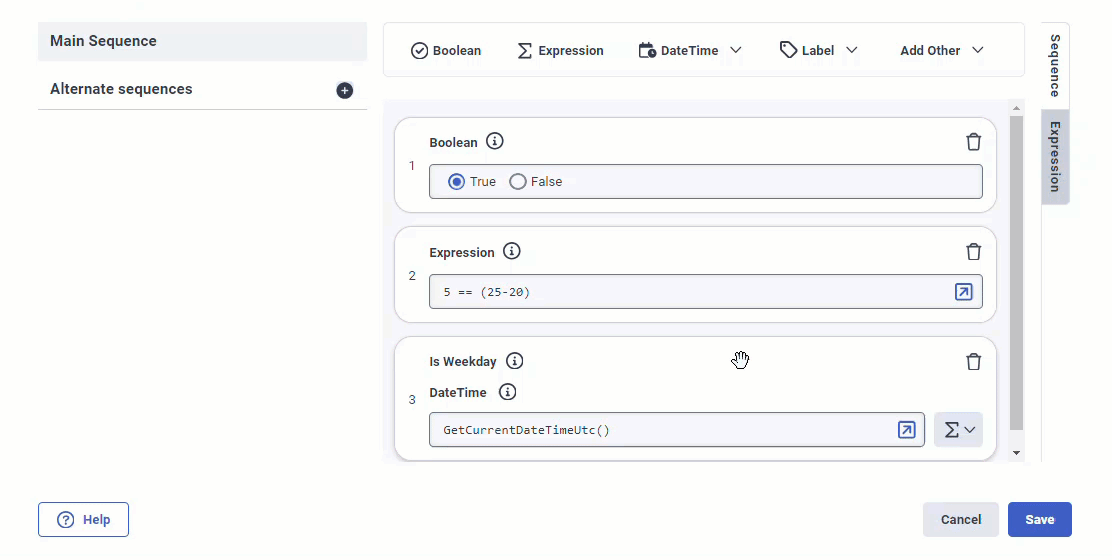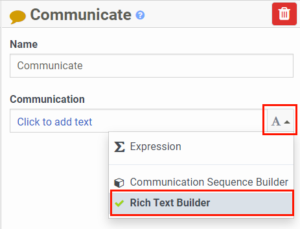Build customized output with the Communication Sequence Builder
You can build customized output for voice bot flows with the Communication Sequence Builder, or for digital bot flows with the Rich Text Builder. In a Switch action, direct the path to take based on the response it gets during the interaction. This example demonstrates how a flow author can build functionality for both audio and text, and then return the appropriate response depending on the interaction type.
How to use the builder
The following common operations are available in Architect builders that support multiple data types:
- To build an expression value using a sequence of items of specific data types, click and configure the desired data types. Architect displays the added items as card elements within the sequence.
- To rearrange the sequence of cards, click and hold the card that you want to move up or down in the list. Alternatively, use the Tab key to move through the list of cards and select the card that you want to move. To move the card to the desired position within the list, select Alt or Option and use the up and down arrow keys.
- To delete a card, click the trash icon for the card that you want to delete. Alternatively, use the Tab key to move through the list of cards and select the card that you want to delete. Then, use the Delete key to delete the card.
Voice bot flows
For voice bot flows, you can add text or use the Communication Sequence Builder. These steps illustrate how to use the Communication Sequence Builder.
- In a bot flow action element that needs an output, for example an Ask for Intent action, click the button at the end of the element and select Communication Sequence Builder.
Click the image to enlarge.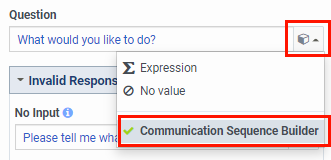 Note: Currently, the behavior uses the Main Sequence, which means that the bot uses this sequence under all conditions, which includes the language currently set for the bot flow and the output mode.
Note: Currently, the behavior uses the Main Sequence, which means that the bot uses this sequence under all conditions, which includes the language currently set for the bot flow and the output mode. - Create an alternate sequence for a voice interaction:
- In the Communication Sequence Builder dialog box, click Alternate sequence .
- Click the Language list and select the alternate language; for example, French Canada.
- Under Output Mode, select Voice.
- Click Add Alternate Sequence.
- In the Text field, enter the localized output you want the bot to say to the caller for a voice interaction. For example, “Que souhaitez-vous faire? “
- Create an alternate sequence for a text:
- In the Communication Sequence Builder dialog box, click Alternate sequence .
- Click the Language list and select the alternate language.
- Under Output Mode, select Text.
- Click Add Alternate Sequence.
- In the Text field, enter the output you want the bot to say to the recipient for a chat interaction. For example, “Que souhaitez-vous faire? “
- Click Save.
- Alternatively, you can manually enter an expression for the output modes.
- In the Communication Sequence Builder dialog box, click the Expression tab.
- Click the Large Expression Editor button.
- Click Continue.
- In the Edit expression dialog box, enter the custom expression.
Click the image to enlarge.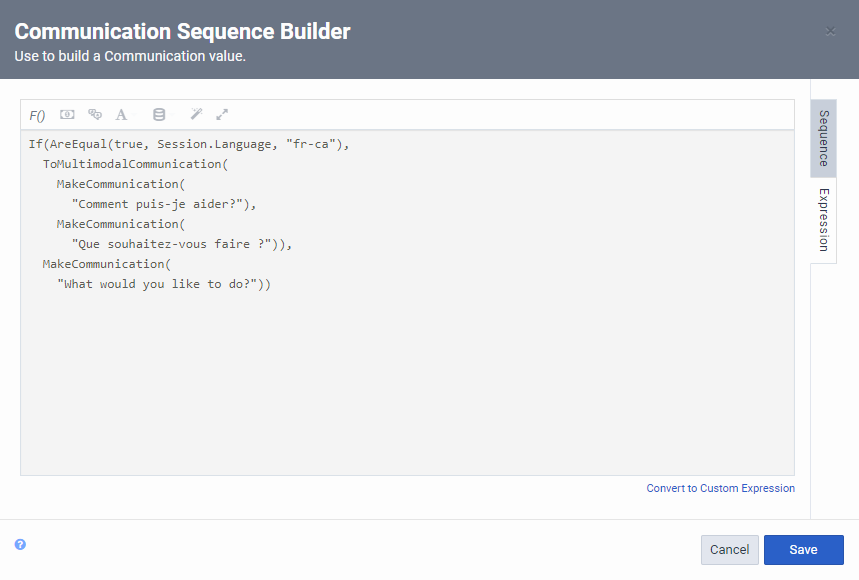
Note: In this example, the first parameter in the ToMultimodalCommunication expression applies to voice, and the second parameter applies to text.
Digital bot flows
For digital bot flows, you can add text, use the Communication Sequence Builder, or use the Rich Text Builder. These steps illustrate how to use the Rich Text Builder.
- In a digital bot flow action element that needs an output, for example a Communicate action, click the button at the end of the element and select Rich Text Builder.
- Use the toolbar in the Rich Text Builder to create communication to the user:

- Add a text string and format the text using bold, italic, or strikethrough text.
- To add customizable text and a link to an external URL, click the Add Link icon.
- To add a variable value for a preconfigured slot, click the Add Variable menu and select the appropriate variable.
- To enter a manual expression and insert the result into the rich text, click the Add Variable icon.
- To attach a media object such as image, audio, or video, perform one of the following steps:
- To choose an image from your assets library or upload an image from your computer, click Insert Media > Browse > Image.
- To insert an audio from URL, click Insert Media > Insert from URL > Digital Audio and provide the audio URL in the resulting expression,
{{MakeDigitalAudioFromUrl("enter digital audio URL here")}}. - To insert an image from URL, click Insert Media > Insert from URL > Image and provide the image URL in the resulting expression,
{{MakeImageFromUrl("enter image URL here")}}. - To insert a video from URL, click Insert Media > Insert from URL > Video and provide the video URL in the resulting expression,
{{MakeVideoFromUrl("enter video URL here")}}.
- To attach a file from a URL, click Insert File > Insert File from URL and provide the file URL in the resulting expression,
{{MakeFileFromUrl("enter file URL here")}}.
Notes:- Architect supports attachments of files and media that are up to 100 MB in file size. However, some channels do not support large files. For more information on file attachment sizes supported for each channel, see Is there a size limit for transferring files with ACD Messaging?
- To use a dynamic value for an attachment URL, define an Image, Digital Audio, Video, or File data type variable using the Update Data action.
- Create an alternate sequence for a chat:
- In the Communication Sequence Builder dialog box, click Alternate sequence .
- Click the Language list and select the alternate language.
- Under Output Mode, select Text.
- Click Add Alternate Sequence.
- In the Text field, enter the output you want the bot to say to the recipient for a chat interaction. For example, “What would you like to do?”
- Click Save.
- Alternatively, you can manually enter an expression for the output modes.
- In the Communication Sequence Builder dialog box, click the Expression tab.
- Click the Large Expression Editor button.
- Click Continue.
- In the Edit expression dialog box, enter the custom expression.