Use Microsoft Teams in Genesys Cloud
- Microsoft Teams integration
- Microsoft Teams account
You can use the Microsoft Teams integration to view directories, search contacts, and make calls between Microsoft Teams and Genesys Cloud.
Sign in to Microsoft Teams
- In Genesys Cloud, click
 .
. - From the apps group, select Microsoft Teams.
- Click Sign in to Microsoft.
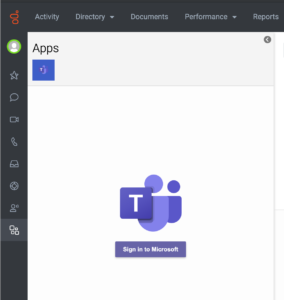
- (Optional) Read and accept the app permissions.
Create or join a meeting
- Update the Genesys Cloud for Teams app to add the
OnlineMeetings.ReadWriteMicrosoft Graph API permission. - After the update, you must sign out and sign in to your Microsoft Teams account to ensure that the
OnlineMeetings.ReadWritepermission is available in your account.
There are several ways that you can create or join a Teams meeting:
- In Genesys Cloud, sign in to Microsoft Teams app and click New Meeting.
- If another user invites you to a Teams meeting, click the link in the chat.
- Visit the profile of another user with Teams enabled:
- On the user’s profile page, click the video chat icon.
- Select Teams Meeting.
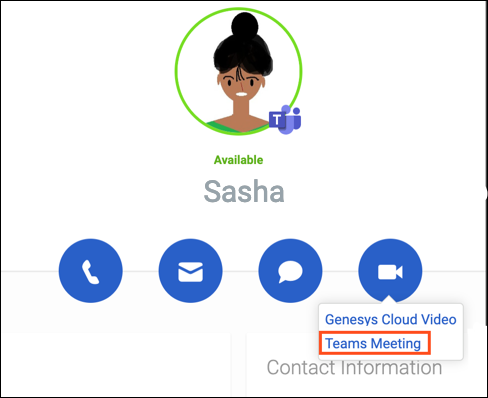
- In a chat with another user:
- Click the video icon in the chat.
- Select Teams Meeting.
- In any chat, type /teams.
Genesys Cloud adds a link to your Teams meeting in the chat. The users in the chat can click the link and join the meeting.
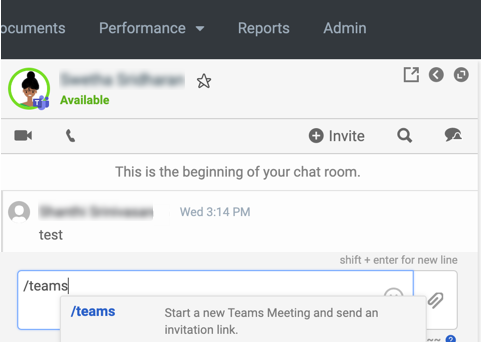
View directories and search contacts
- In Genesys Cloud, search for contacts or organizations.
- Select the contact that you want. A Microsoft Teams badge shows you which users are on Microsoft Teams.
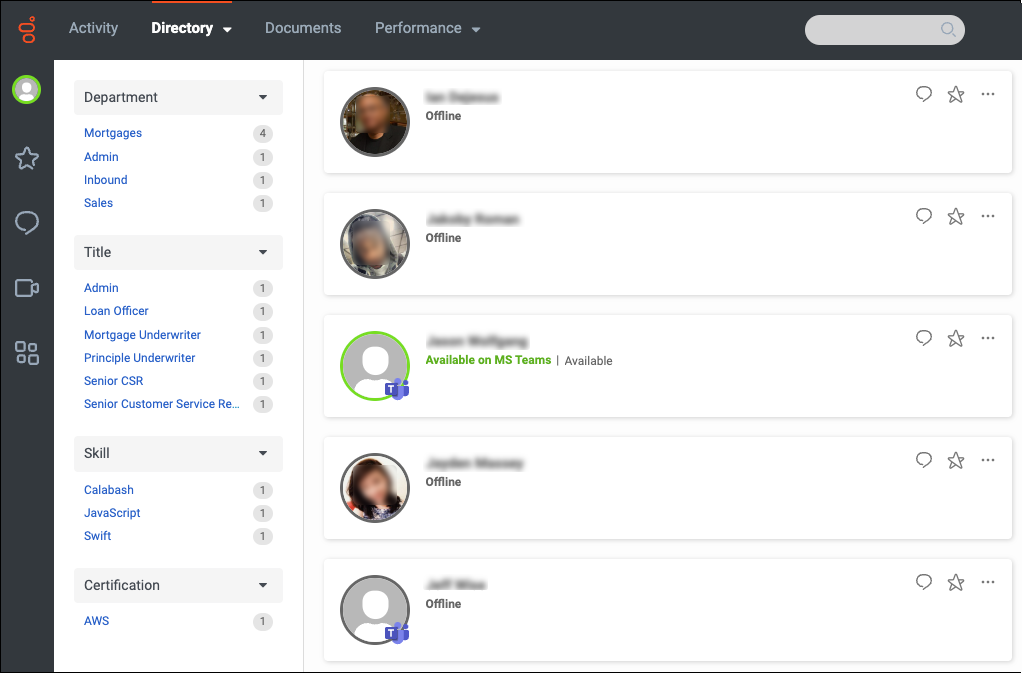
If the Microsoft Teams SCIM user is not logged into Genesys Cloud, then Genesys Cloud retrieves and displays the presence and status of the user from Microsoft Teams. For example, a user with Available status in Microsoft Teams appears as Available on MS Teams in Genesys Cloud.
Transfer a call to a Microsoft Teams user
- From the Calls panel, click and select Transfer.
- Type the name of the contact and select the intended person from the list of suggestions.
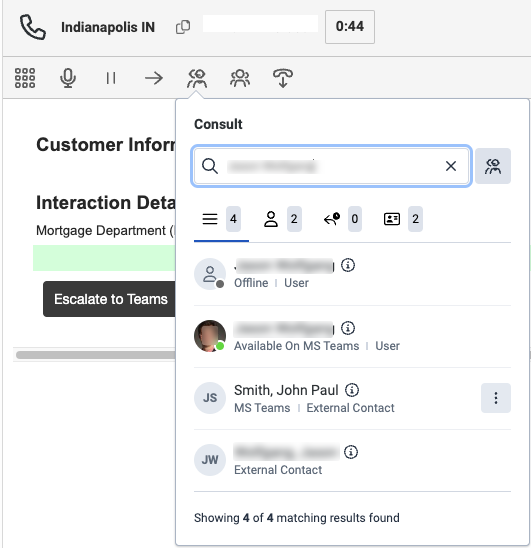
- Click Blind or Consult to transfer the call.
Access Genesys Cloud from Microsoft Teams
You can access Genesys Cloud from within Microsoft Teams, if you have the Genesys Cloud for Microsoft Teams app integrated. The integration allows you to respond to Microsoft Teams interactions in an embedded Genesys Cloud client. For more information, see About Genesys Cloud for Microsoft Teams.

