Take a BYOC Premises Edge out of service
- Telephony > Plugin > All permission
If you need to perform maintenance on a particular BYOC Premises Edge, you can take it out of service.
Within the Edges configuration pages, there are two places from which you can take an Edge out of service.
- From the list on the Edges page, you can select an Edge and use the Take Out-of-Service button on the toolbar.
- On the General tab of the Edit Edge page, you can select Take Edge Out-of-Service next to the Edge State heading in the Information panel.
Regardless of which way you choose to take an Edge out of service, the process is the same.
Once you initiate a take out-of-service action, you are prompted to confirm the operation. You also have the option of deciding how you want to handle existing calls via the call draining feature.
The call draining feature allows existing active calls to complete normally before the software update begins. Call draining is enabled by default, but you have the option of disabling it by clearing the check box.
Before you consider disabling the call draining feature, be sure that you understand the following key points about call draining:
- The call draining feature is designed to ensure that all existing active calls on the Edge you have selected are allowed to complete normally before the Edge goes into an out-of-service state.
- During the call draining process, no new calls are allowed on the Edge you have selected. (Other Edges in the group continue to accept new calls.)
- The call draining process that is invoked when you take an Edge out of service has a timeout period of 3 hours. This period specifies the amount of time the Edge waits for calls to complete normally.
- If all calls complete before the timeout period elapses, the Edge will then go into an out-of-service state.
- If the timeout period elapses before all calls are completed, the Edge drops the existing calls and then go into an out-of-service state.
- If you disable the call draining feature, the Edge immediately drops the existing calls and go into an out-of-service state.
To take an Edge out of service:
- Click Admin.
- Under Telephony, click Edges.
- Click Menu > Digital and Telephony > Telephony > Edges.
- Select the check box for the row that contains the Edge you want to take out of service.
- Click Take Out-of-Service on the toolbar.
- When the Take Out-of-Service dialog appears, determine how you want to handle call draining.
- By default, the Wait for the Edge to drain calls first check box is selected.
- If you clear the Wait for the Edge to drain calls first check box, you will see a warning that informs you that all calls will be dropped immediately.
- Click Yes.
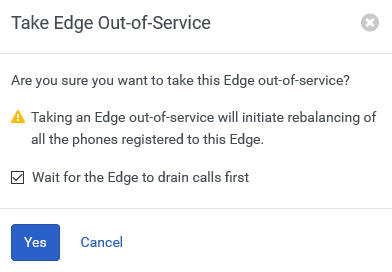
If you enabled the call draining feature, you’ll see the Edge state change to Draining calls along with the number of calls remaining. Once the calls are drained or the timeout period elapses, you’ll see the Edge state change to Out-of-Service.
If you disabled the call draining feature, you’ll immediately see the Edge state change to Out-of-Service.

