Use Zoom Phone in Genesys Cloud
- Zoom Phone integration
- Integration > zoomMeetings > View permission
- A Zoom account with phone capability
Business users can use Zoom Phone within Genesys Cloud. When you are using the web or desktop Genesys Cloud client, the Zoom client loads embedded within Genesys Cloud. On mobile devices, Genesys Cloud launches the Zoom app.
To connect to your Zoom Phone:
- In Genesys Cloud, click
 .
. - From the apps group, select Zoom.
- Click the Login to Zoom button.
- In the window that opens, enter your email address and password for your Zoom account.
Genesys Cloud uses the settings that you have in Zoom. To update the settings, see the Zoom documentation.
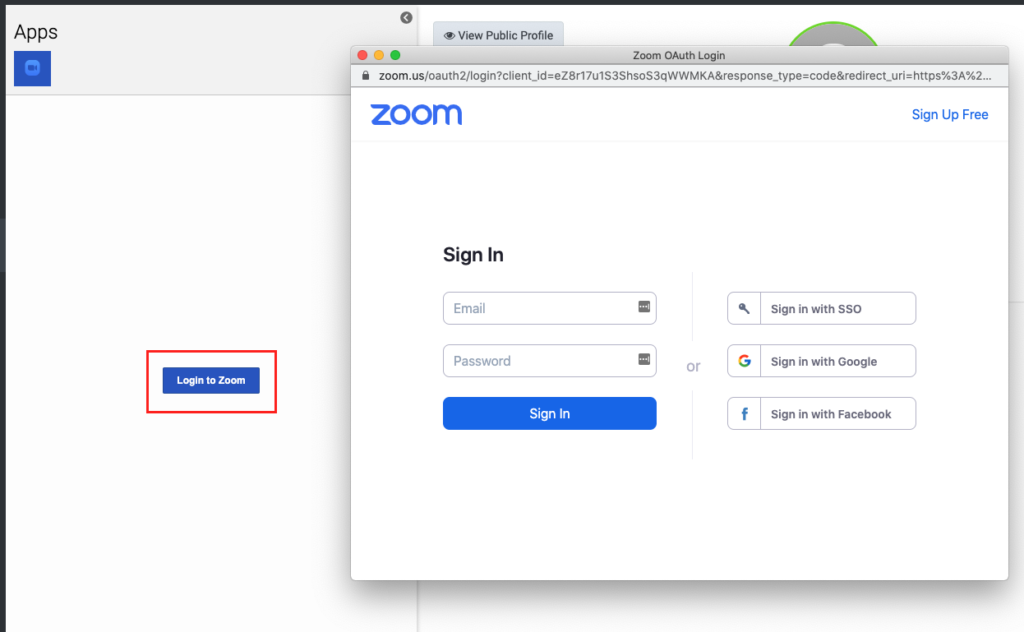
View directories and search contacts
- In Genesys Cloud, search for contacts or organizations.
- Select the contact that you want. A Zoom Phone badge shows you which users are available on Zoom Phone.
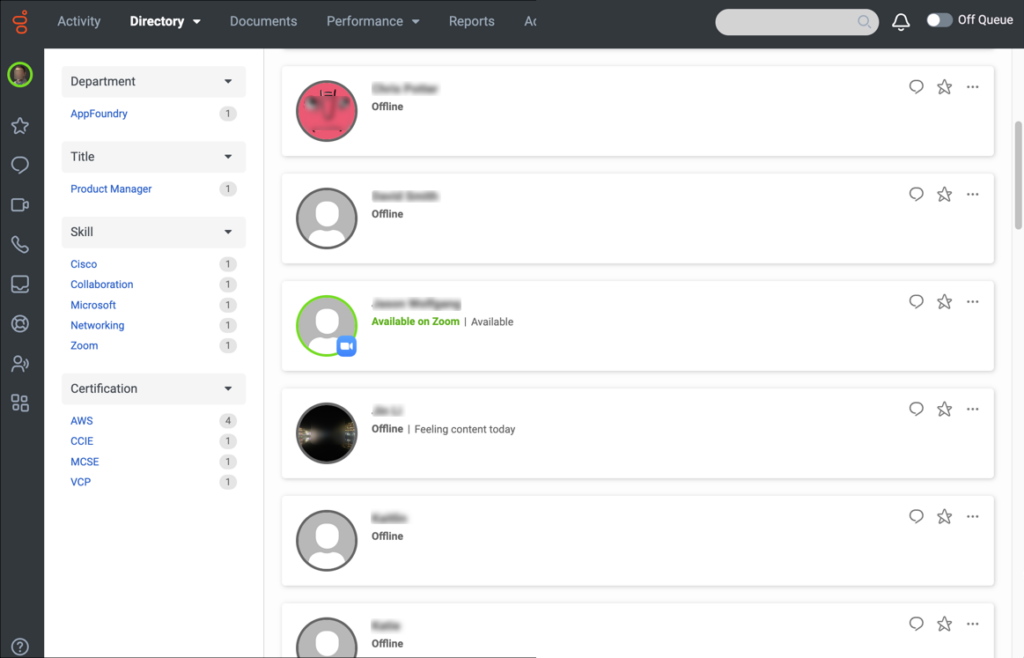
If the Zoom Phone SCIM user is not logged into Genesys Cloud, then Genesys Cloud retrieves and displays the presence and status of the user from Zoom Phone. For example, a user with Available status in Zoom Phone appears as Available on Zoom in Genesys Cloud.
Transfer a call to a Zoom Phone user
- From the Calls panel, click and select Transfer.
- Type the name of the contact and select the intended person from the list of suggestions.
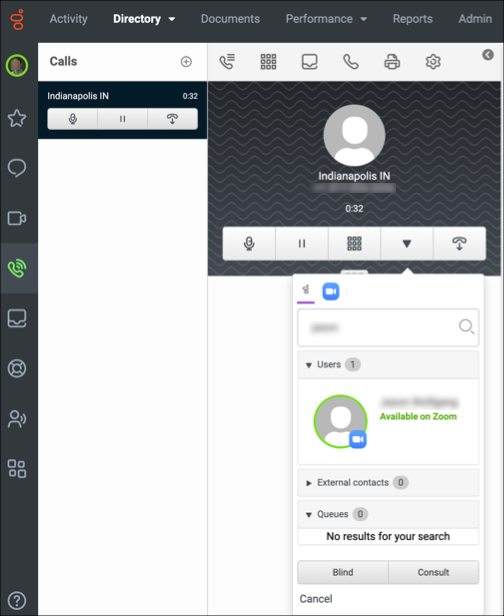
- Click Blind or Consult to transfer the call.Note: The transfer options work the same for ACD and non-ACD voice interactions.

