Use Zoom Meetings in Genesys Cloud
Business users can start or join a Zoom meeting within Genesys Cloud. When you are using the web or desktop Genesys Cloud client, the Zoom client loads when you click a meeting link or select the Zoom meeting option from any video icon within Genesys Cloud. On mobile devices, Genesys Cloud launches the Zoom app.
To connect to your Zoom meeting:
- In Genesys Cloud, click the Apps icon.

- From the apps group, select Zoom.
- Click the Login to Zoom button.
- In the window that opens, enter your email address and password for your Zoom account.
Genesys Cloud uses the settings you have in Zoom for your meetings within Genesys Cloud. To update the settings, see the Zoom documentation.
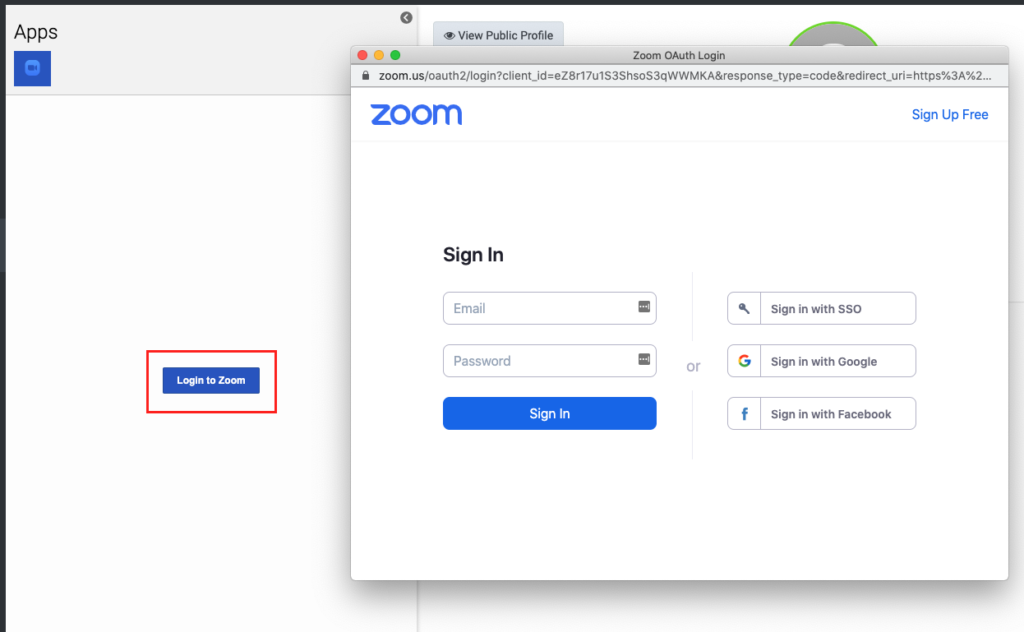
There are several ways you can join a Zoom meeting:
- If another user invites you to a Zoom meeting, click the link in the chat.
- Visit the profile of another user with Zoom enabled:
- On the user’s profile page, click the video chat icon.
- Select Zoom meeting.
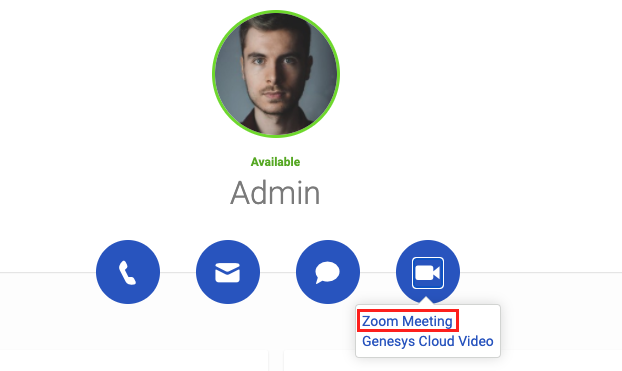
- In a chat with another user:
- Click the video icon in the chat.
- Select Zoom meeting.
-
In any chat, type /zoom.
Genesys Cloud adds a link to your Zoom meeting in the chat. Any person in that chat can click the link and join the meeting.

