Send media and files in a chat
Share images and files through internal chat. Add images in context with the chat and view images without opening a new window.
You can attach any type of file to the body of a chat. Chat attachments cannot be larger than 50 MB.
Method 1: Drag and drop the file directly into the chat window.
Method 2: To the right of the chat window, click Attach and send a file… , and then select a file.
- Copy an image to your clipboard.
- Paste the image in the chat window. Genesys Cloud replaces the attachment icon with a preview of the image.
- To delete the image before you send it, above the image preview, click Remove .
- To include the image in the chat, press Enter.
You can share and show images and media from the Internet. You can also share content from sites like Twitter, YouTube, Vimeo, and GitHub. To share media from the Internet, copy and paste the direct link for the media into your chat message.
When a graphic is displayed in the body of a chat, you can hide the graphic, and then display it again as needed. To hide a graphic, beside the file name, click Collapse .
To display the graphic again in the chat, beside the file name, click Expand .
To set the default display settings for all graphics and images in all chats, use chat preferences.
If you attach a file to a chat, you can delete it. If you are the official group owner, or if you have the Chat Admin permission, you can also delete a file.
To remove an attached file, hover over the link and to on the left side of the file name, click Delete
When you delete a file, Genesys Cloud removes it from storage and removes the link to the file from the chat post and chat search. 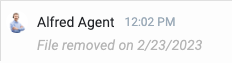
- Admin role
Users can exchange files in Genesys Cloud by uploading them to internal chat sessions or workspaces in Documents.
Genesys Cloud does not scan files for viruses or malware; it only transfers them. Customers who share files are responsible for implementing adequate client-side anti-virus/anti-malware measures. For more information, see Malware and antispam protection best practices.
Some customers or partners may have the ability to upload files without first scanning them for viruses and malware, as a security vulnerability. In line with this concern, a Genesys Cloud administrator can disable file uploading in chat at the organization level. In addition, a Genesys Cloud administrator can withhold a permission to prevent users from using Documents. See Documents roles and permissions.
To disable file uploading in chat for your org:
- Click Admin.
- Under Account Settings, click Organization Settings.
- Click Menu > Account > Organization Settings.
- Click Settings.
- Under Security & Compliance, set Disable Chat File Uploads to ON. This prevents all users in your org from attaching files to the body of an internal chat. This option is applicable only to internal chat.
- Click Save.

